
Tekniske forespørgsler, opdateringer, ren nysgerrighed ... Der er mange grunde til, at vi før eller senere vil ønske at kende modellen til vores computer. Og hvis vi ikke har kassen placeret (eller sidste gang vi så den, var den på vej til lossepladsen), og navnet ikke er angivet et eller andet sted i sagen, kan det være en reel hovedpine at finde vores specifikke model. Der er dog en forholdsvis nem måde at se din computermodel på bare et par trin. Vi fortæller dig, hvordan du gør det både i Windows 8 (og Windows 10) og i tidligere versioner af dette operativsystem.
Vi starter med Windows 7 (denne metode skal fungere normalt i tidligere versioner, men vi har ikke været i stand til at teste den). Hvad vi skal gøre er at åbne startmenuen og derefter klikke på "Kør". En endnu hurtigere måde er at bruge tastaturgenvejen med Windows-tasten + R. Et lille vindue åbnes i nederste venstre hjørne, der giver os mulighed for direkte at åbne en proces. Hvad vi skal skrive her er "dxdiag" uden citaterne, og så går vi videre. I det næste trin kan vi se et vindue med en masse information om vores pc.
For eksempel kan vi se det navn, vi har givet udstyret, og versionen af det operativsystem, der kører. Vi har også data på processoren og RAM, nogle vigtige data, hvis vi vil kontrollere, om vi kan køre et bestemt spil eller et bestemt program. Derudover vises også oplysninger om den version af DirectX, som vi har installeret. Disse data kan udvides med specifik information på skærmen , hvis vi går til den tilsvarende fane (de ændres øverst i vinduet).
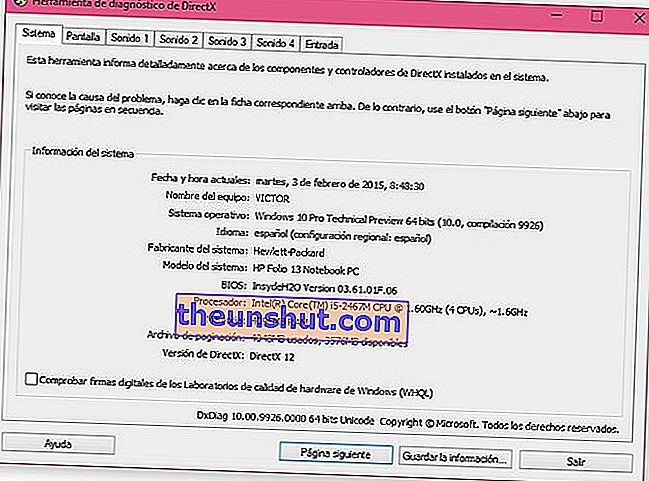
Men den mulighed, der interesserer os mest her, er "Systemmodellen" . Til højre for denne etiket vil vi se oplysningerne om det udstyr, vi bruger (i testbilledet HP Folio 13 ). I tilfælde af at vi bruger Windows 8 eller Windows 10 , kan måderne til at få adgang til dette værktøj være noget anderledes. Naturligvis gentages genvejen til "Windows-tast + R" som en hurtig måde at få adgang til kørselsvinduet på. Hvis vi er i Windows 8 , er en anden interessant mulighed at gå til hovedstartgrænsefladen og derefter begynde at skrive "dxdiag".Automatisk viser søgeværktøjet os det ønskede resultat, og vi kan åbne diagnosticeringsvinduet.
Nu, hvis vi allerede har downloadet Windows 10 (den tidligere version), er der også en anden enkel måde. I dette tilfælde har vi ud for startknappen i Windows en søgefelt ("Søg på nettet og Windows"). Vi skal bare skrive "dxdiag" i denne bjælke (altid uden anførselstegn), og vi vil nå frem til det ønskede vindue. Uden tvivl et simpelt trick, men svært at finde med det blotte øje for at kende modellen til vores stationære eller bærbare computer.
Alternativ mulighed for at se computermodellen og andre data
Takket være en læsers kommentar har han forklaret en anden enkel måde at få adgang til pc'ens hoveddata. I Windows 10 skal du bare skrive "Systeminformation" i Cortana-linjen, og vi får adgang til værktøjet for at finde ud af alle slags oplysninger om vores pc.
Hvis vi har Windows 7 eller Windows 8, skal vi gå til filudforskeren og klikke på søgefeltet. Den samme ting er skrevet i denne boks, "Systeminformation."
