
Uden at du engang ved det, er den mest avancerede version af det indbydende designprogram Paint forudinstalleret på din computer. Og hvis du allerede har det, hvorfor ikke drage fordel af fordelene? Denne gang vil vi fortælle dig nogle enkle ting, du kan gøre med Paint 3D, såsom at fjerne baggrunden på et billede eller oprette et objekt med volumen.
Sådan oprettes dit første objekt i 3D
En af de mest anvendte faner i Paint 3D er netop den for '3D-figurer'. Du har tre muligheder : Opret en fri form i 3D (hvad applikationen kalder 'Doodle'), vælg et 3D-objekt eller en model, blandt hvilke vi finder en mandlig figur, en kvindelig figur, en hund, en kat og en fisk. Derefter kan figurerne roteres, ændres farve,
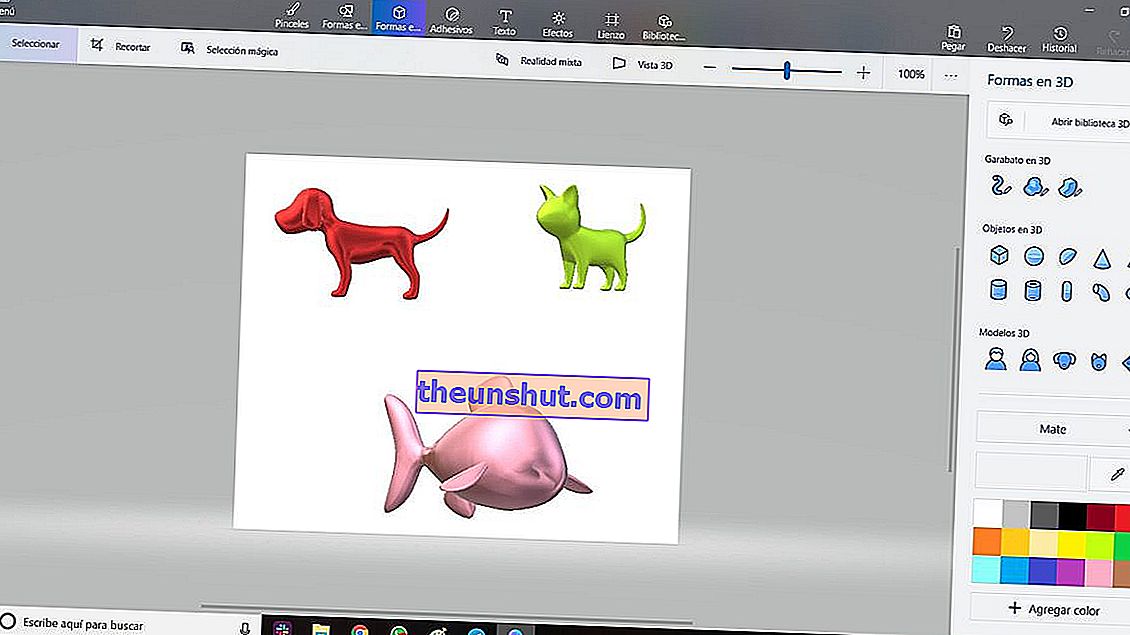
Fjern baggrunden fra et billede
Det er ekstremt let at udtrække et billede fra din baggrund med meget bemærkelsesværdige resultater. For at gøre dette skal vi bare åbne billedet og vælge ' Magic Selection '. Vi dimensionerer firkanten inden for det billede, vi vil udtrække, og trykker på knappen 'Næste'.
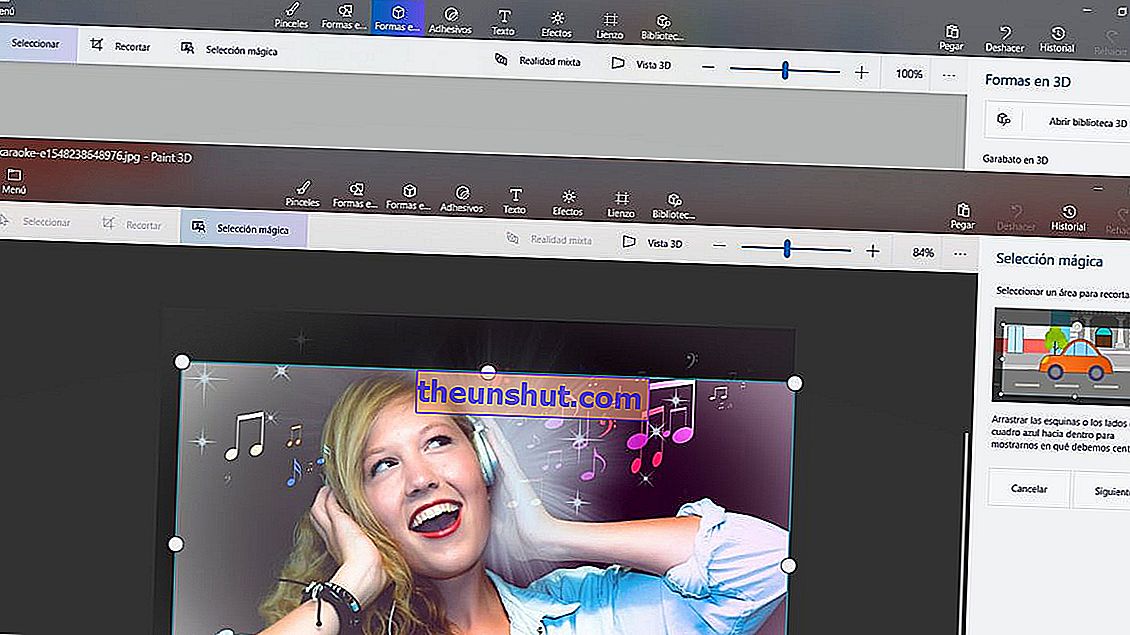
Den fond, der skal udvindes, er valgt automatisk. Vi kan yderligere forfine valget med 'tilføj' eller 'fjern' værktøjerne . Vi klikker på 'færdig', og vi kan gemme det beskårne billede.
Sådan konverteres et uddraget billede til et klistermærke eller klistermærke
Vil du f.eks. Indsætte et logo på et billede ? Nå skal du bare trykke på ikonet 'Lav klistermærke', som vi finder ud for 'Magic Selection', når vi først har uddraget af billedet, som vi har lært at gøre i den forrige øvelse. Vi kan gemme klistermærket på vores computer eller indsætte det i et billede nedenfor. For at gøre dette åbner vi et nyt billede uden at gemme klistermærket (rolig, vi mister det ikke) og klikker på det.
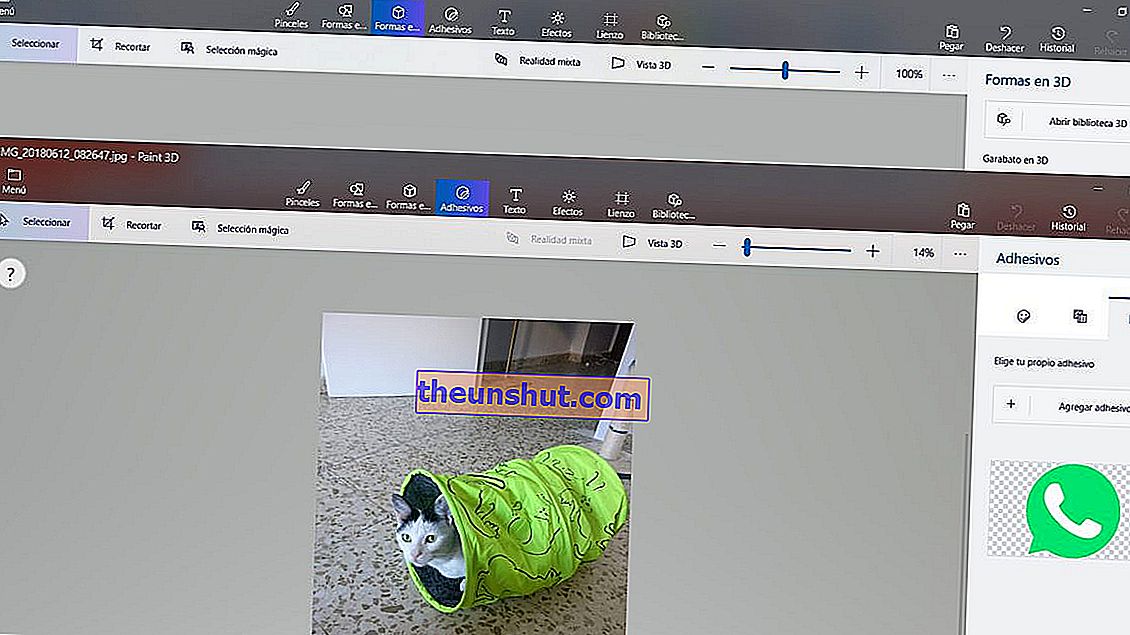
Klik på klistermærket (i dette tilfælde WhatsApp-logoet), så klæber det direkte til hovedfotoet (killingen). På det tidspunkt kan vi ændre klistermærket og placere det, hvor vi vil.
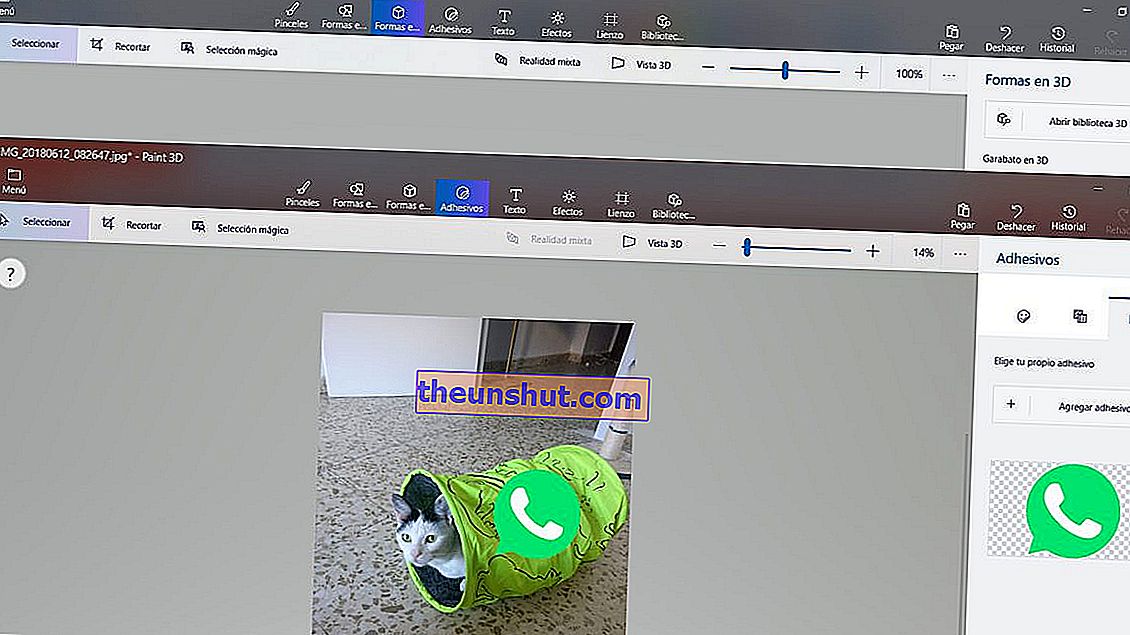
Belysningseffekter
Med Paint 3D kan vi også redigere nogle af vores bedste fotos på et grundlæggende niveau. For at gøre dette skal vi vælge fanen 'Effekter' og vælge den ønskede farvecirkel. Takket være det hjul, vi har i bunden, kan vi anvende nye detaljer om effekten.
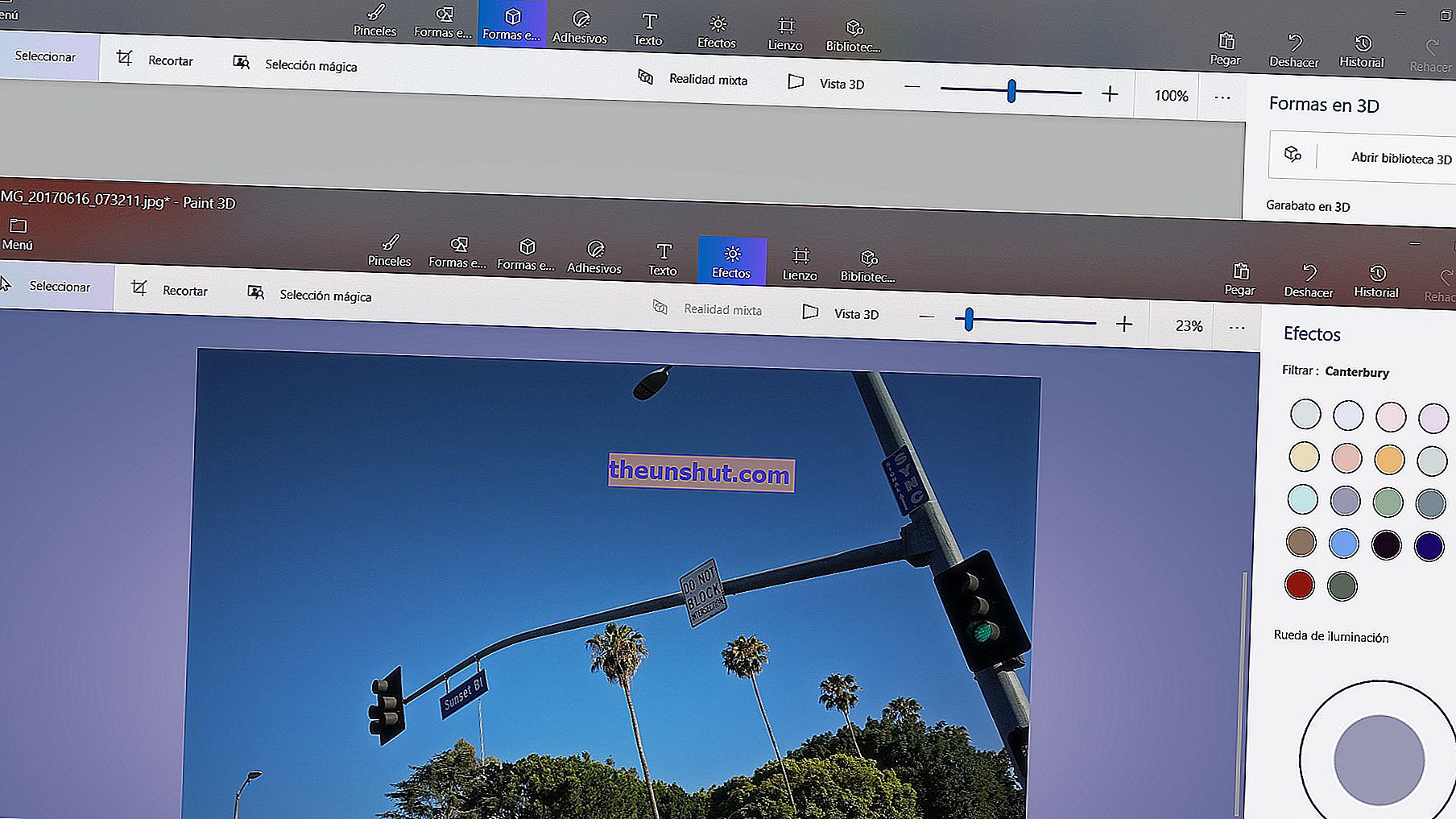
Brug børsterne, som Paint 3D stiller til din rådighed
Det er uundgåeligt, at vi anbefaler dig, at du har brug for en berøringsskærm og en stylus for at få mest muligt ud af Paint 3D-værktøjet. Som vi kunne finde i den rudimentære maling, men større, tilbyder den nye maling 3D dig et bredt udvalg af børster, så vi kan udtrykke al vores kreativitet. I den første fane har vi samlet alle de forskellige typer pensler, som vi kan vælge, såsom pen, blyant, pensel, malingsspand ... Hver af dem kan ændres i tykkelse og opacitet .
Husk, at det bedste ved Paint 3D-værktøjet er, at det er gratis. Hvis du ikke har det forudinstalleret med Windows 10 på din computer, kan du downloade det direkte fra dets link på den officielle side. Paint 3D er et meget simpelt og praktisk værktøj til dine første skridt som designer og illustrator.
