
Du er tilbage fra en forretningsrejse og vil have et udskrevet dokument, når du kommer til kontoret. I stedet for at sende dokumentet til dine kolleger på kontoret, så de kan tage sig af det, er der en lettere og hurtigere måde at være i stand til at udskrive fra hvor som helst i verden. Med HP ePrint er alt hvad du behøver en netværksforbundet enhed, der har mulighed for at sende e-mail med en vedhæftet fil , det være sig en computer, smartphone eller tablet (eller en hvilken som helst anden smart enhed ). Hvis du har købt en printer fra det amerikanske firma med HP ePrint- teknologiEller vil du vide, hvordan denne interessante funktion fungerer, vi fortæller dig, hvordan du aktiverer udstyret og udfører udskrivningsjobbet i et par trin. Vi har også inkluderet en demo-videoer i slutningen af artiklen.
1. Aktivér HP ePrint
Når vi har bekræftet, at vores printer indeholder HP ePrint- funktionen (du kan se den komplette liste over kompatibelt udstyr på HP's websted ), er det første, vi skal gøre, at aktivere webservices inden for udstyret. For at gøre dette går vi til printermenuen og ser efter indstillingen "Web Services" . Selvom adgangen varierer lidt efter hvert udskrivningsudstyr, skal det give os mulighed for at aktivere indstillingen i dem alle. Når webtjenesterne er aktiveret, skal en side udskrives med oplysninger om de næste trin, der skal følges for at konfigurere fjernudskrivning via HP ePrint (som det kan ses på billedet).

2. Registrer printeren
Den næste ting, vi skal gøre, er at besøge siden ePrint Center . Derfra klikker vi på "Log ind" og derefter på "Opret en konto". Dette trin kan være mere kedeligt, men det er nok at indtaste grundlæggende oplysninger såsom navn, e-mail og adgangskode. Vi accepterer servicevilkårene og klikker på knappen "Opret konto" . Vi er allerede indeni. I øjeblikket er den webside, hvorfra vi administrerer printeren, kun tilgængelig på engelsk, selvom den sandsynligvis vil blive oversat til spansk om et par måneder. For at registrere printeren skal du gå til fanen "Enheder" og derefter knappen "Tilføj en enhed".I det lille vindue, der åbnes, beder de os om en "Kravkode", som er den kode, der vises på den instruktionsside, som printeren udskrev. Formatet på denne kode skal blande små bogstaver med tal. Vi indtaster det i feltet, og vi giver det til at tilføje ( "Tilføj" ).
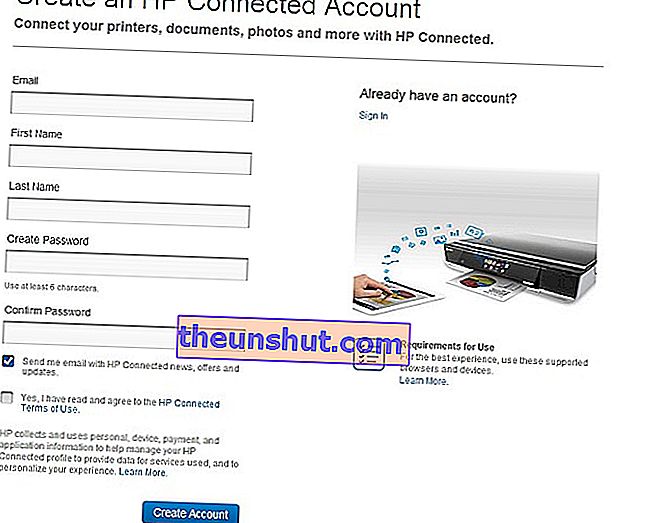
3. Konfigurer printerens e-mail-konto
Hvis vi har indtastet koden korrekt, skal siden meddele os, at den med succes har registreret udstyret. På dette tidspunkt ser vi en tegning af vores model, dens status og dens adgangsniveau (som standard åben for alle). For at ændre indstillingerne skal du klikke på "Indstillinger". Som vi kan se, er det en ret simpel skærm med tre hovedindstillinger. For at fjerne printeren ( "Fjern printer" ), for at ændre typen af adgang til brugere (som vi vil tale om i næste trin) og for at ændre printerens adresse. Vi klikker på "Skift e-mail".Her kan vi skrive den adresse, vi ønsker, altid under hensyntagen til, at en printer med den e-mail-adresse ikke allerede kan eksistere (for eksempel er det meget sandsynligt, at "[email protected]" allerede er taget). Men her kan vi indtaste en adresse, der er let at huske, og som vi kan identificere med vores virksomhed eller virksomhed.
4. Konfigurer adgang til printeren
Som vi sagde før, kan enhver, der kender printerens adresse, som standard sende job til udskrivning. Hvis vi vil begrænse denne adgang, kan vi gå til området "ePrint Access" og konfigurere denne adgang på to måder. På den ene side kan vi lade printeren være åben for alle, men tilføje undtagelser gennem "Administrer blokerede afsendere" . På den anden side kan vi vælge at tilføje tilladelser til hver e-mail-adresse, hvorfra vi vil tillade, at dokumenter sendes via "Kun tilladte afsendere" og derefter "Administrer tilladte afsendere" . Vi skriver e-mail-adresserne i boksen, og de kan sende dokumenter til udskrivning.
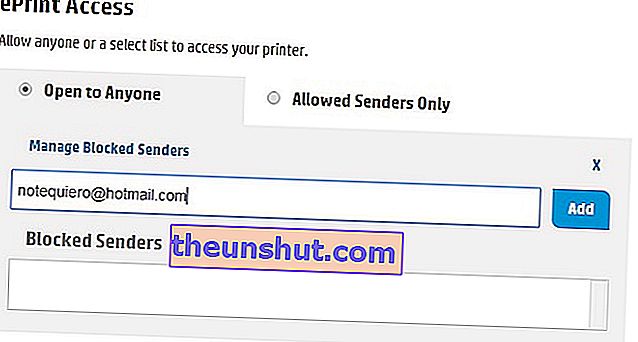
5. Udskriv via HP ePrint
Vi har allerede konfigureret printeren. Hvad nu? Du skal blot sende et dokument til printerens e - mail-adresse, så udskrives automatisk. Det er så let uden behov for at bruge nogen form for dedikeret program eller installere drivere.
6. Aspekter, der skal overvejes
Der skal dog tages hensyn til flere aspekter ved brug af denne teknologi. For det første tager udskrivning generelt længere tid at starte end direkte udskrivning. Dette skyldes, at dokumentet går gennem en HP -printerserver, inden det når printeren. Hvis printeren er slukket, forbliver dokumentet / dokumenterne på HP -printerserveren i 24 timer og slettes derefter. I det øjeblik printeren tændes og har adgang til netværket, genoptages udskrivningen. De dokumenter, der kan vedhæftes i e-mail, er Word- dokumenter , Excel- sider , PDF- filer og tekster TXT , PowerPoint-præsentationer og HTML -websider . Det understøtter også billeder fra BMP, GIF, JPEG, TIFF og PNG. En anden fordel ved denne udskrivningsteknologi er, at vi kan sende op til 10 filer på samme tid, selvom vi altid overholder en maksimumstørrelsesgrænse på 10 MB. Endelig skal vi huske, at det i øjeblikket ikke er muligt at foretage dobbeltsidet udskrivning med denne teknologi, en begrænsning, som sandsynligvis vil blive rettet senere. Men i sidste ende er det en af de mest smidige og nyttige måder at udskrive filer eksternt overalt.
Demovideoer
Til Apple- enheder
Til Android- enheder
Til Windows 8- enheder
