
Google stiller visse applikationer til rådighed for alle brugere, der er forudinstalleret på mobiltelefoner med Android-systemet. Google Maps, YouTube og Gmail er for eksempel applikationer, som millioner af mennesker bruger hver dag og er allerede en del af vores daglige liv. Der er dog andre, som vi, på trods af at de er installeret, ikke ved, hvad deres funktion eller formål er. Dette er tilfældet med Google Cloud Print , der giver dig mulighed for at lave kopier af dokumenter fra din computer eller mobil.
Hvad er Google Cloud Print
Som vi antydede, er Google Cloud Print et værktøj oprettet af Google til at udskrive dokumenter på en printer fra selve Android-terminalen. Og ikke kun mobiltelefoner, men også tablets, chromebooks eller endda din personlige computer via Google Chrome-browseren. Du kan endda med denne tjeneste sende kopier til dit kontor (eller hjem) uden at være fysisk der . Du forbinder Google Cloud Print, sender den ordre, du vil udskrive et dokument, du har i skyen og voila, du vil automatisk have det i din printerbakke.
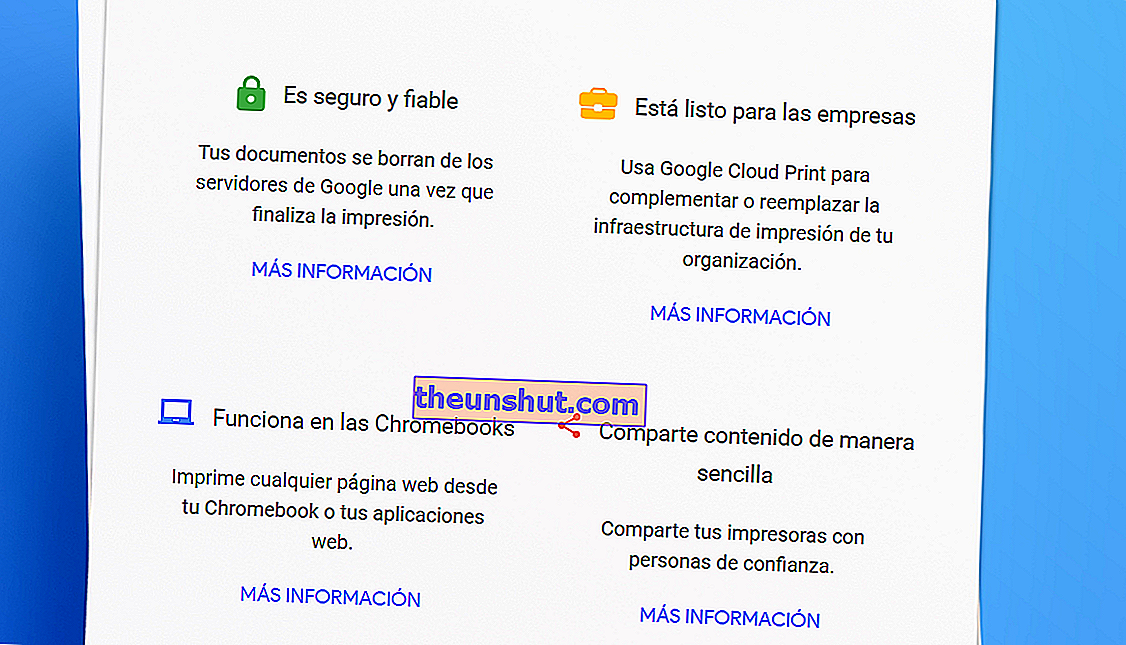
Sådan fungerer Google Cloud Print
Den første ting, du skal vide, er, at din printer skal have en WiFi-forbindelse for at bruge Google Cloud Print. Når du har registreret, at du har en trådløs WiFi-forbindelse, skal du downloade Google Cloud Print på din Android-telefon. Men lad os gå i dele og gå tilbage til printeren.
Tilslut din printer til dit WiFi-netværk på kontoret eller hjemmet. Det skal være det samme WiFi-netværk på både computere , computer og printer. Tænd derefter computeren, og sørg for, at du har forbindelse under det samme WiFi-netværk.
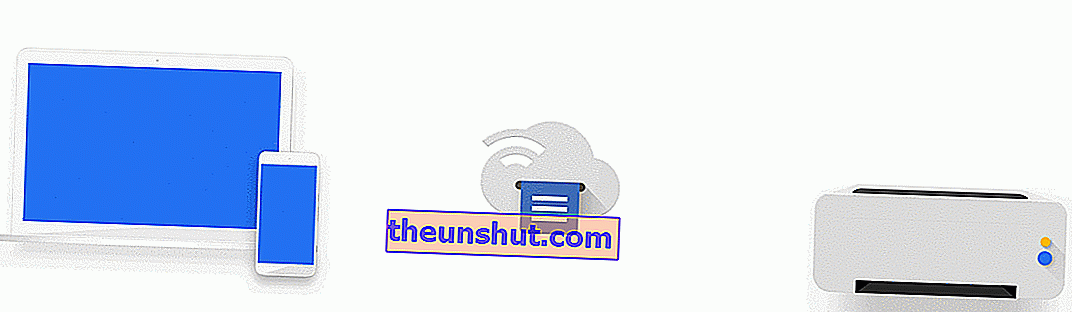
Du skal derefter sikre dig, at din printer er kompatibel med Google Cloud Print-tjenesten. Dette er de mærker, som Google Cloud Print skal kunne køre problemfrit på.
- Bror
- Canyon
- Dell
- Udvikle
- Epson
- Fuji Xerox
- HP
- Kodak
- Kodak Verite
- Konica minolta
- Kyocera
- LG
- Lexmark
- OK, JEG
- Olivetti
- Pantum
- Ricoh
- Samsung
- Skarp
- TA
- Toshiba
- Xerox
- e-STUDIO5518A v2
Hvis dit brand vises på listen, men ikke kan oprette forbindelse til Google Cloud-udskrivningstjenesten, skal du gå til denne side og sørge for at kontrollere, at din model vises på den.
Hvis din printermodel ikke ledsages af 'v2', skal du gøre følgende for at forbinde den:
Gå til siden med kompatible printere, og klik inden for dit brands side på dens hjælpeside. Derefter skal du følge trinene fra producenten af mærket for at forbinde det korrekt.
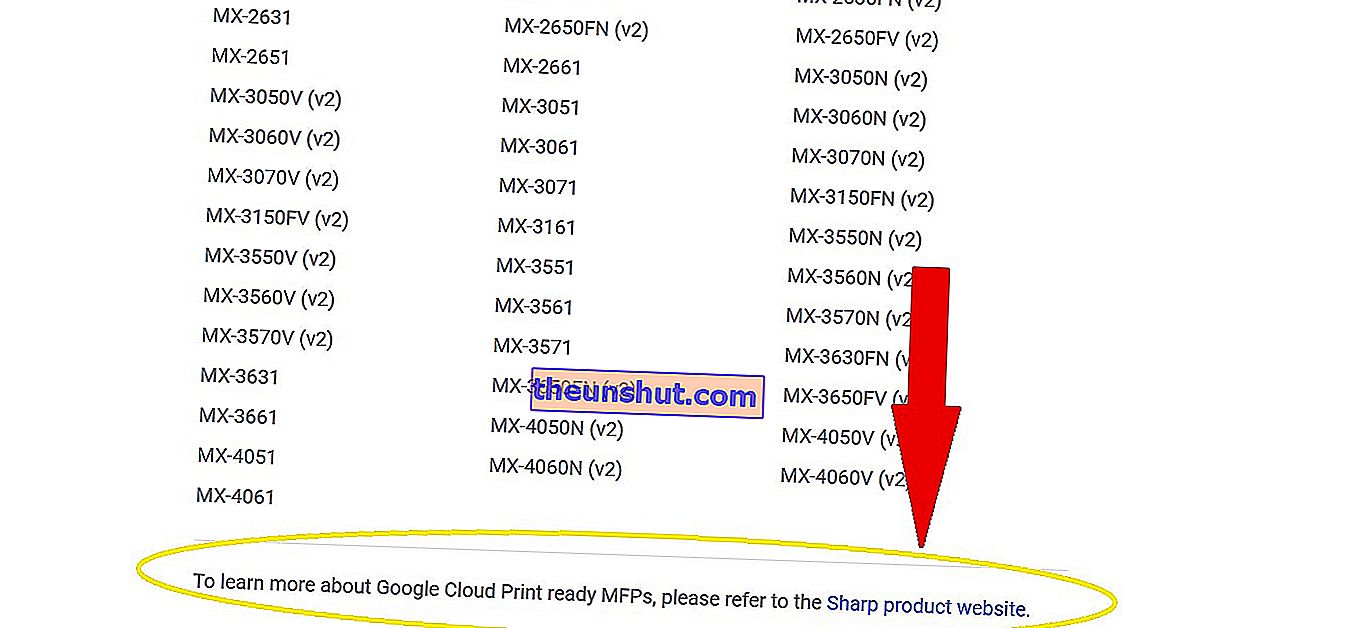
Hvis din printermodel vises ved siden af koden (v2):
- Åbn Google Chrome på din computer
- Skriv, uden citaterne, 'chrome: // devices'
- I 'Nye enheder' skal du finde din printer, der vil være forbundet til det samme WiFi-netværk som din computer.
- Klik på 'Administrer' ud for navnet på din printer.
- I 'Bekræft registrering' skal du klikke på 'Registrer'.
- Gå nu til din printer. Følg trinene på skærmen for at fuldføre registreringen af din printer. Klik på 'Registrer' eller 'accepter'.
- For at se om du har oprettet forbindelse, skal du gå til google.com/cloudprint og klikke på 'Printere'.
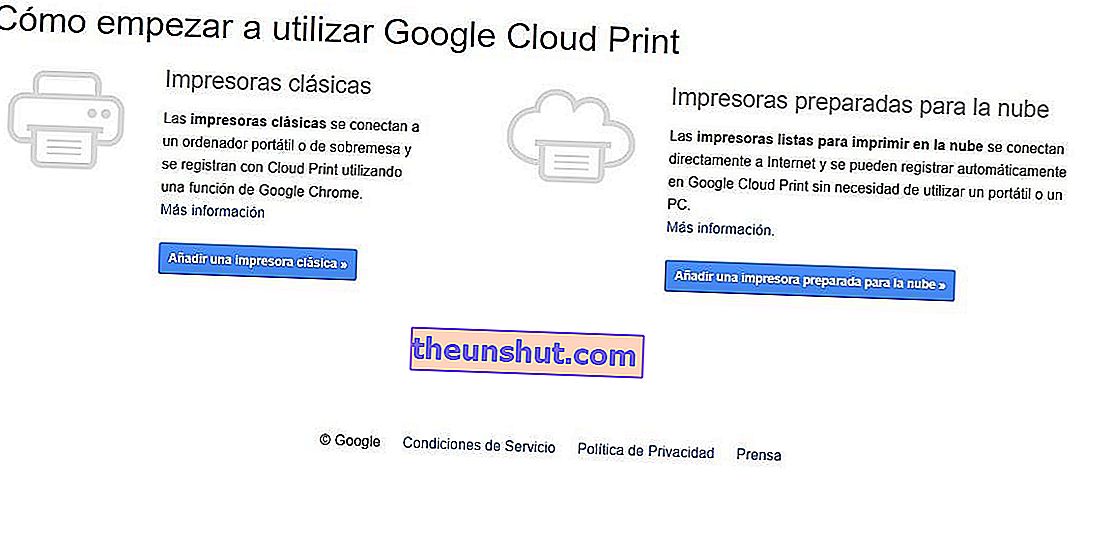
Hvis din model ikke vises på understøttede printere:
- Åbn Google Chrome på din computer
- Skriv, uden citaterne, 'chrome: // devices'
- På skærmen 'krom: // enheder' skal du klikke på 'Tilføj printere' i afsnittet 'Printere til registrering' og vælge din.
- For at se om din printer er tilsluttet korrekt, skal du klikke på 'Administrer printere'
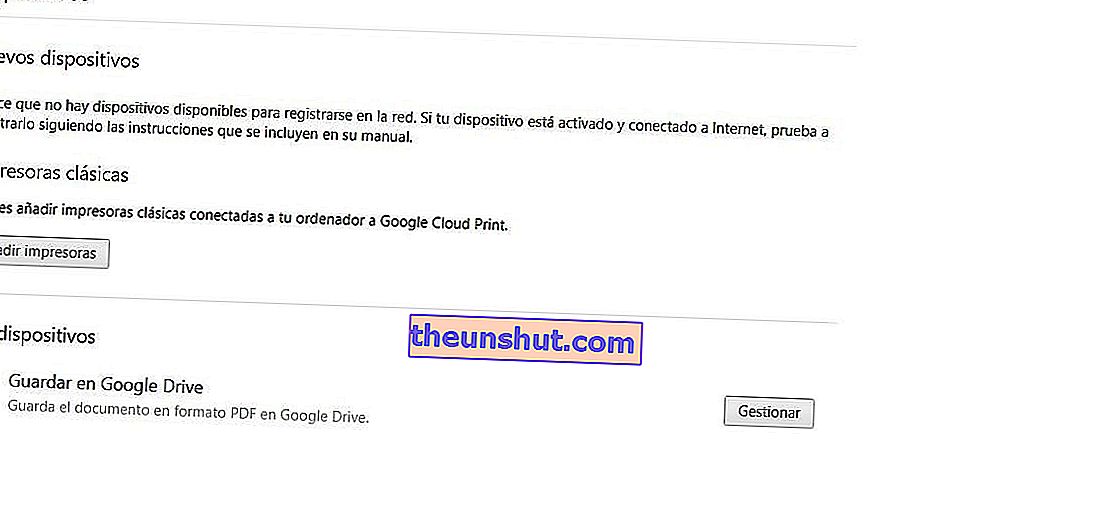
Mest almindelige fejl ved opsætning af Google Cloud Print
Hvis du ikke kan synkronisere din printer korrekt til at bruge Google Cloud Print-tjenesten, skal du kontrollere, om du bruger den senest tilgængelige version af Google Chrome. For at gøre dette skal du se på den trepunktsmenu, vi har øverst til højre på browserskærmen. Hvis du har en afventende opdatering, vedtager menuen en farve i henhold til det tidspunkt, hvor opdateringen har været tilgængelig til download: grøn i 2 dage; orange, tilgængelig i 4 dage; og rødt, hvis opdateringen har ventet i en uge på at blive installeret. Du skal kun klikke på 'Opdater Chrome', når du går ind i trepunktsmenuen. Hvis denne forklaring ikke vises, bruger du den seneste tilgængelige version. Afslut ved at genstarte browseren og derefter prøve at synkronisere din printer igen.
Hvis du stadig ikke kan forbinde din printer med Google Cloud Print, skal du kontakte producenten af din printer eller kigge på dens brugsanvisning.
Sådan installeres Google Cloud Print på Android
Dernæst vil vi forklare, hvordan du får Google Cloud Print på din Android-mobil, og hvordan du konfigurerer din printer, så du kan udskrive fra din telefons komfort. Applikationen er gratis uden reklame eller køb i den, og størrelsen på dens installationsfil kan variere afhængigt af den enhed, den downloades på. Når du er downloadet, skal du indtaste telefonens indstillinger og finde afsnittet 'Udskrivning'.
For at udskrive fra en Android-enhed til din printer via Google Cloud Print skal du gøre følgende.
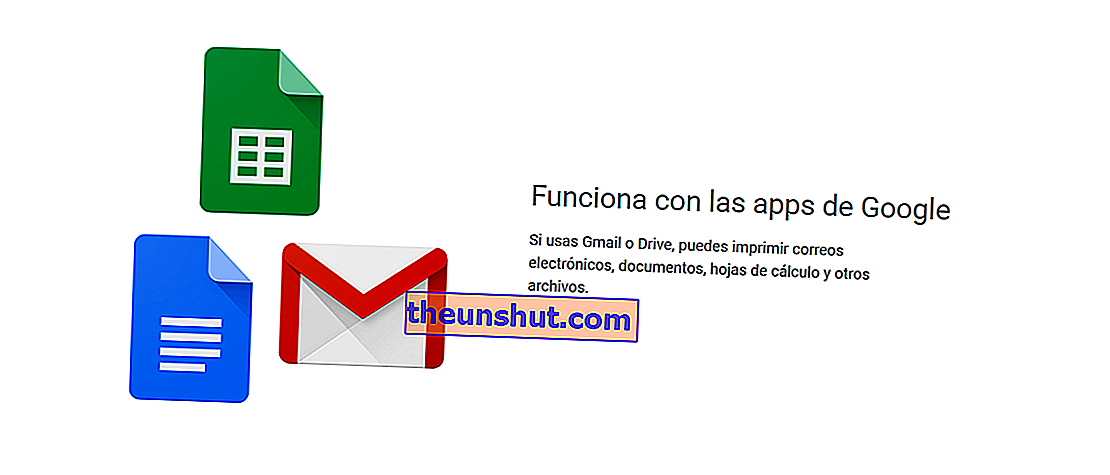
Hvis din Android- version er 4.4 og nyere, skal du åbne den tilsvarende side, som du vil udskrive (en side eller for eksempel et foto, der findes i Google Fotos) og vælge trepunktsmenuen. Du skal finde muligheden for at 'udskrive' ledsaget af ikonet for en printer. Hvis det er Chrome, skal du i menuen vælge 'Del' og derefter 'Udskriv'.
Hvis din Android- version er 4.3 eller tidligere , skal du i menuen på siden eller applikationen vælge det klassiske delingsikon ( 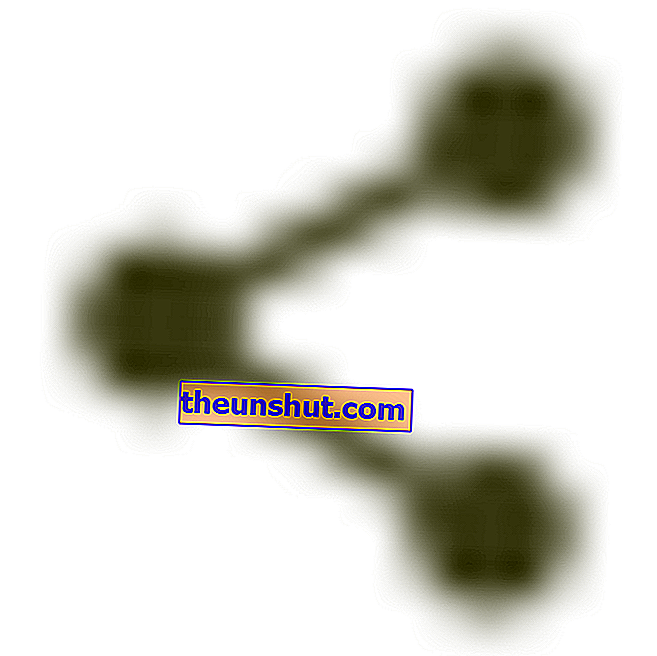 ) og derefter vælge Google Cloud Print.
) og derefter vælge Google Cloud Print.
Google Cloud Print-kompatible printere
Takket være dette link kan vi se, hvilke printere der er kompatible med Android Google Cloud Print-udskrivningssystemet. Hvis du ikke kan finde din model, så tøv ikke med at kontakte producenten for at bekræfte den.
