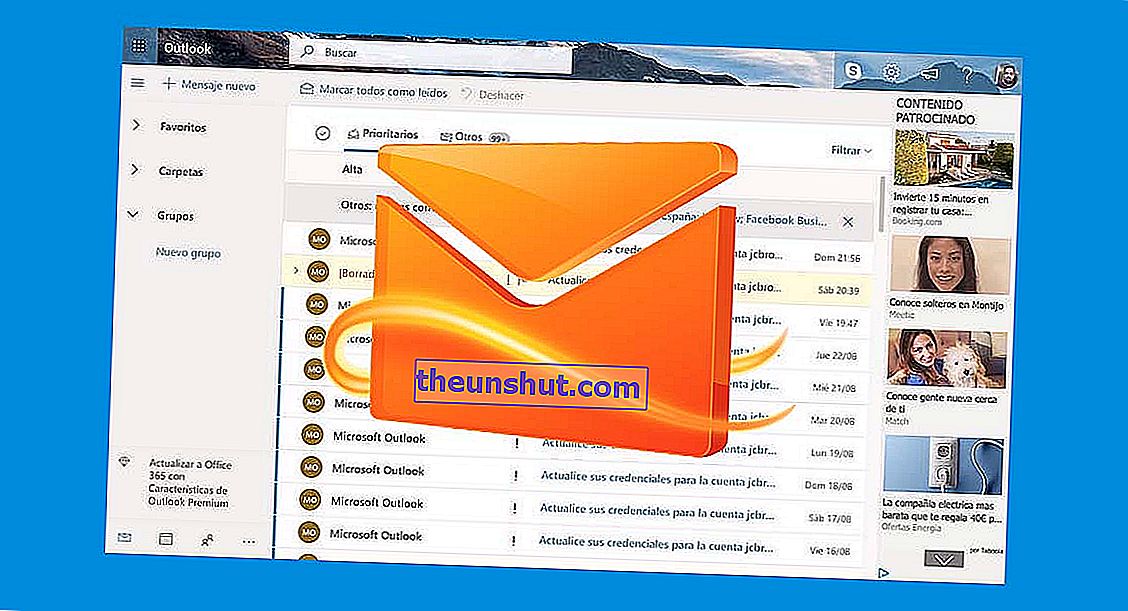
Vores Outlook-indbakke kan blive en spam- og reklamevask, hvis vi ikke ved, hvordan vi administrerer websidesabonnementer. Som standard muliggør de fleste websteder, som vi tilmelder os ved hjælp af en e-mail-adresse, levering af reklame via månedlige, ugentlige og endda daglige udsendelser. Resultatet? Hundredtusinder af e-mails pakket i vores indbakke . Men der er en løsning til at dræbe alle spam-e-mails på én gang. Hvordan vi vil forklare nedenfor.
10 tricks til at udnytte Hotmail- eller Outlook-grænsefladen i browseren
Så du kan afmelde alle abonnementslister i Outlook
For at administrere abonnementet på udsendelseslister i Outlook bliver vi nødt til at henvise til applikationens webklient, som vi kan få adgang til fra følgende adresse:
- //outlook.live.com/
Efter adgang via vores konto, klikker vi på indstillingsudstyret, som vi kan se i øverste højre hjørne. Inden for denne menu glider vi til den sidste mulighed og klikker på Se alle Outlook-indstillinger . Derefter vises en skærm svarende til den i følgende skærmbillede:

Nu skal vi bare gå til postkontorsektionen og derefter til abonnementet. E-mail-klienten viser os en liste med alle de e-mail-adresser, som vi tidligere har abonneret på. For at afmelde hvert abonnement bliver vi nødt til at klikke på indstillingen Annuller abonnement .
Sådan spores IP-adressen for en e-mail i Outlook og Gmail
Abonnementsmulighed findes intetsteds? Det ser ud til, at Microsoft har deaktiveret denne funktion for bestemte brugere. Den løsning, som nogle mennesker har foreslået, er at indlæse internettet på en anden enhed (mobil, computer, tablet ...) og en browser i inkognitotilstand. Det skal også bemærkes, at funktionen ikke er kompatibel med Outlook-konti til professionelle, virksomheder eller virksomheder. Det anbefales i dette tilfælde at oprette en ny privat brugerkonto.
Og hvis du vil fjerne al reklamen på én gang ...
Før vi fortsætter med afmelding af alle distributionslister, kan vi i et separat dokument nedskrive alle de e-mail-adresser, som vi vil fjerne fra vores indbakke.

Med adresselisten i hånden klikker vi på ikonet for pil ned, som vi kan finde i programmets søgefelt. I sektionen Fra: indsætter vi alle de adresser, som vi tidligere har kopieret. For eksempel:
Nu skal vi bare starte søgningen efter Outlook for at filtrere alle resultaterne baseret på modtagerne. Hvis vi vil slette alle e-mails på samme tid, bliver vi nødt til at klikke på den cirkel, der vises i den øverste bjælke i e-mail-klienten . Endelig vil vi klikke på Slet-knappen for at fortsætte med den delvise eliminering af e-mails.

For at fjerne dem permanent, går vi til mappen Slettede emner og følger den proces, vi netop har beskrevet. Vi kan også klikke direkte på Tom papirkurv for permanent at slette alle e-mails, der er hostet i papirkurven.
