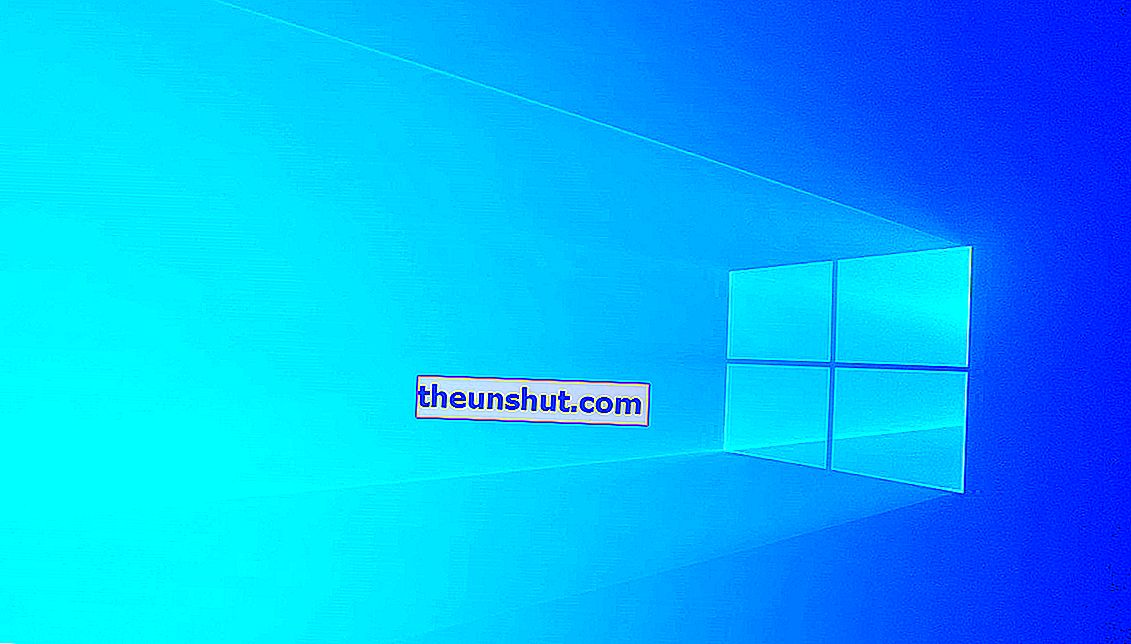
Du har muligvis hørt om fjernskrivebordets funktion i Windows 10. Takket være dette fantastiske værktøj er det muligt at oprette forbindelse til den computer, vi har hjemme fra enhver anden enhed, når vi er væk. Som du kan forestille dig, er fleksibiliteten, som dette giver os, når det kommer til at høre filer eller redigere dem, når vi ikke er foran computeren, enorm.
Derfor, hvis du ikke ved, hvordan du bruger det eller ikke kender det endnu, i denne artikel vil vi lære dig, hvordan du aktiverer Windows 10-fjernskrivebordet til at oprette fjernforbindelser.
Sådan aktiveres Windows 10 eksternt skrivebord
Følg disse trin for at aktivere eksternt skrivebord fra din Windows 10-pc:
- For at begynde skal du få adgang til menuen 'Indstillinger' ved at klikke på knappen med tandhjulsikonet i startmenuen med Windows-symbolet eller blot ved at skrive indstillinger i søgefeltet.
- Vælg derefter 'System' for at få adgang til de vigtigste Windows-indstillinger .
- Når du er der, skal du se på de muligheder, du finder i venstre sidepanel. Hvis du ser nedenfor, vil du se et afsnit, der siger ' Remote Desktop'.
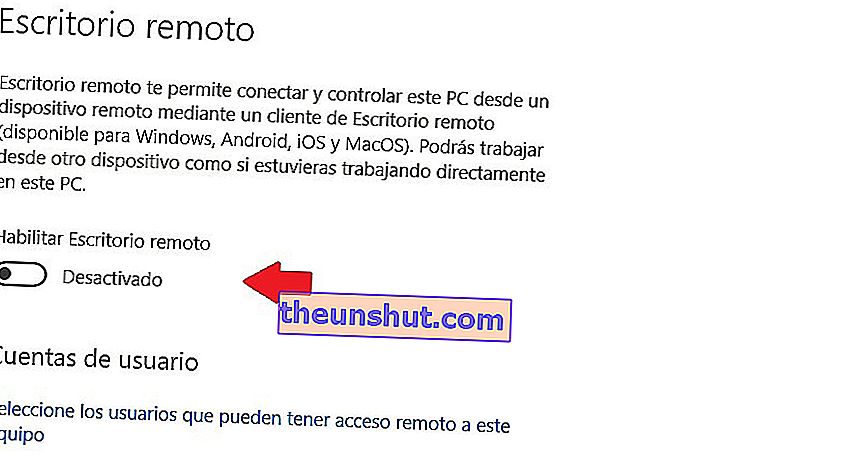
- Klik på denne mulighed, og du får adgang til et nyt afsnit, hvor kontakten 'Aktiver eksternt skrivebord' vises . Det er den eneste knap, du kan se, plus en kort beskrivelse af, hvad fjernskrivebord er. Det har intet tab.
- Ved at klikke på den får du automatisk en bekræftelsesmeddelelse, der spørger dig, om du vil aktivere den . Det er så let og hurtigt.
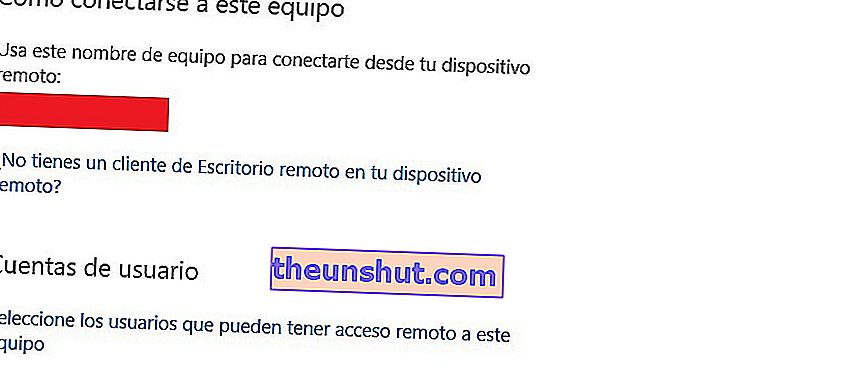
Når du er bekræftet, skal du bare oprette forbindelse til enheden ved hjælp af navnet, der er angivet i afsnittet 'Sådan oprettes forbindelse til denne enhed' . Vi har dækket det i billedet ovenfor, men det ser ud til at være placeret hvor det røde rektangel.
Derudover aktiveres tre ekstra muligheder, som vi forklarer nedenfor:
- Hold min computer aktiv for forbindelsen, når den er tilsluttet: inden for dette første afsnit kan du indstille ventetiden til computerskærmen til at slukke eller forblive i dvaletilstand.
- Gør min pc synlig i private netværk for at tillade automatisk forbindelse fra en fjernenhed: det er her, du kan aktivere tilladelserne til den type netværk, som vi vil have adgang til vores computer (privat profil, offentligt eller alle typer netværk).
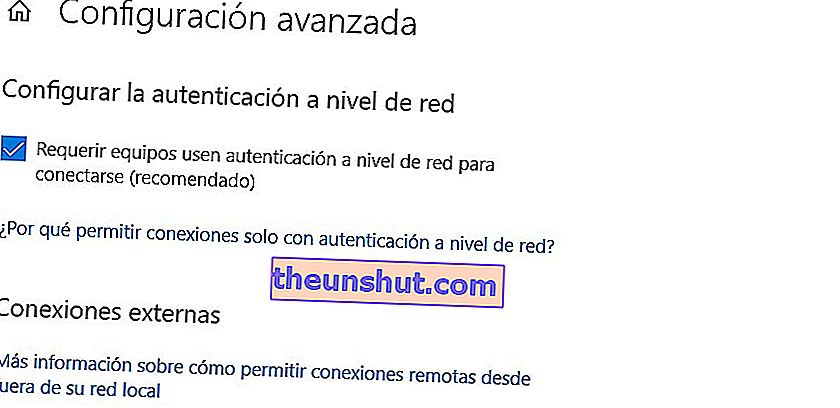
- Avanceret konfiguration: Hvis du vil, har du også mulighed for at anmode om legitimationsoplysninger for de hold, der har til hensigt at få adgang til dit værtshold. Her er det meget vigtigt at have muligheden 'Kræv, at computere bruger netværksgodkendelse' aktiv, så uønskede brugere ikke kan oprette forbindelse.
I dette afsnit finder du også oplysninger om forbindelsesporten til ekstern adgang.
Endelig skal du oprette forbindelse til din hjemmecomputer ved at installere den eksterne desktop-applikation , tilgængelig i næsten alle operativsystemer: Windows 10, Android, iOS og macOS.
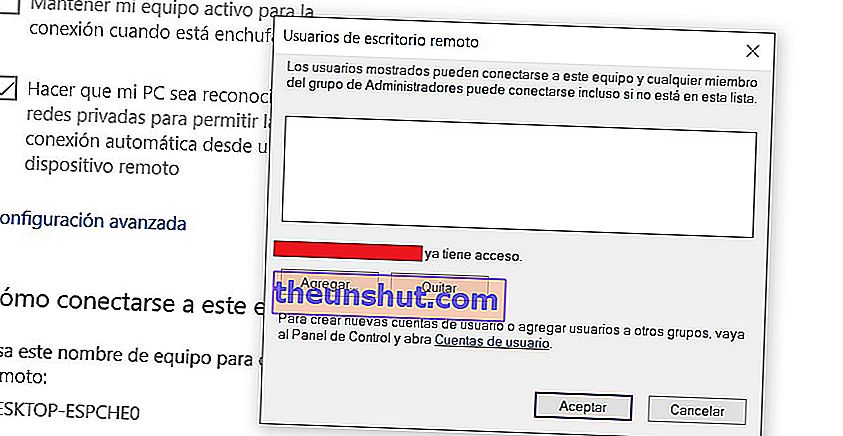
Tilladelsesstyring
En sidste ting, du også kan gøre fra skærmbilledet 'Fjernskrivebord' lige under overskriften 'Brugerkonti', er at klikke på de blå bogstaver, der angiver ' Vælg de brugere, der kan have fjernadgang til denne computer'.
Dernæst åbnes et vindue, der giver dig mulighed for at tilføje en efter en e-mail-adresserne til de brugere, du udelukkende vil oprette forbindelse til computeren .
