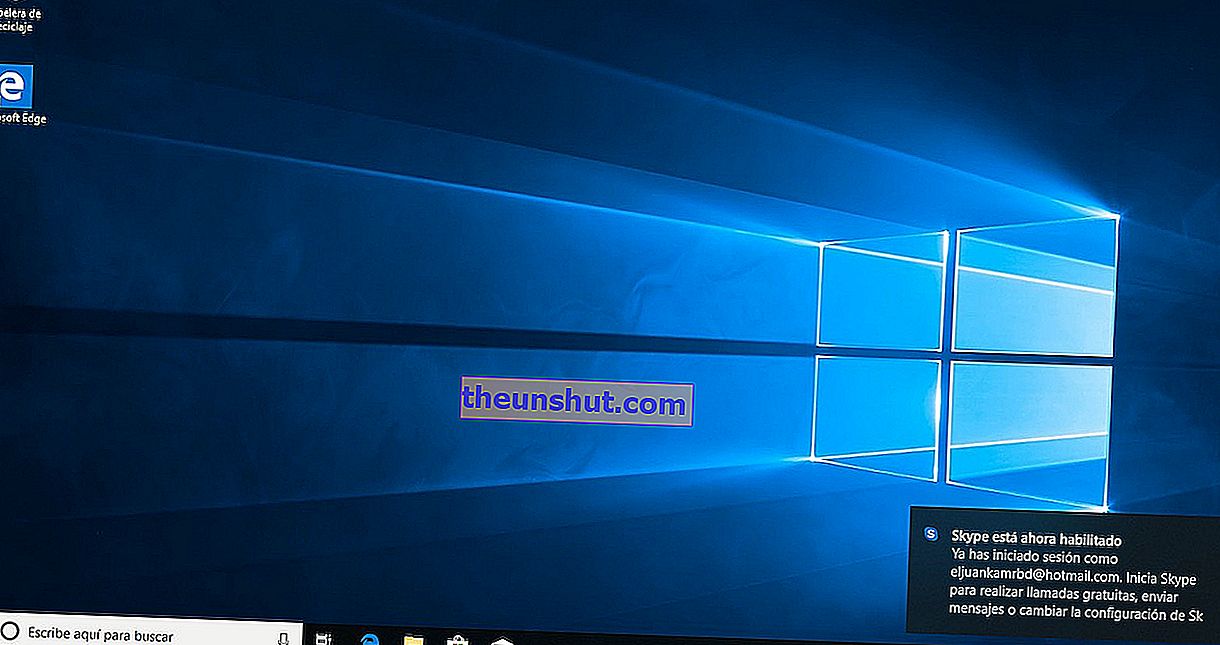
På trods af at Windows 10 er den mest stabile og hurtigste version af Windows, er det ikke uden problemer relateret til systemets ydeevne og drift. Uanset om det er til fejlfinding af et computerhardwareproblem eller for at frigøre plads, er nulstilling af Windows 10 til sin oprindelige fabriksstatus en af de mest effektive metoder . Det anbefales endnu mere, da Microsoft introducerede flere muligheder, der giver os mulighed for at gendanne en Windows-computer uden at skulle formatere harddisken fuldstændigt.
Mulighed 1: Nulstil Windows 10 gennem systemindstillinger
Den enkleste mulighed, når det kommer til nulstilling af en computer, er baseret på at anvende Windows 10 Reset-mulighederne . Denne indstilling er ideel til de brugere, der ikke er meget ekspert på området, og som ikke ønsker at installere systemet drivere og programmer manuelt.
For at gøre dette er den første ting, vi bliver nødt til at gøre, at skrive ordene "Gendannelsesindstillinger" i Windows-søgefeltet i Start-menuen .

Når du er inde i den ovennævnte menu, skal du klikke på Start-knappen i Nulstil denne pc-sektion . Derefter starter gendannelsesprogrammet og spørger os, om vi vil beholde systemets personlige filer - ikke programmerne - eller hvis vi tværtimod foretrækker at slette alt.

Uanset hvilken indstilling vi vælger, begynder programmet at fjerne alle Windows-data og gendanne systembilledet til den oprindelige version af Windows 10. Under hele denne proces vil computeren sandsynligvis komme tilbage ved flere lejligheder.
Når du er færdig med at installere det nye billede, starter Windows normalt med alle drivere og drivere installeret.
Mulighed 2: Formater Windows 10 fra en USB-nøgle
I tilfælde af at vi foretrækker at rense harddisken grundigt og installere alle programmer og drivere manuelt, er den bedste mulighed for dette at formatere Windows 10 fra et USB-drev , som kan være en pendrive eller en ekstern harddisk.
Processen til at installere Windows 10 på en USB er meget enkel, og alt hvad vi skal gøre er at downloade Windows 10 diskværktøjet fra dette link.

Når vi har downloadet det pågældende værktøj, behøver vi kun at følge den traditionelle næste og næste proces og vælge indstillingen Opret installationsmedie for automatisk at downloade Windows 10-billedet.
Endelig vælger vi USB-drevet til montering af det pågældende billede, ikke uden først at lave en sikkerhedskopi af alle de filer, der er i hukommelsen , da dette vil blive slettet fuldstændigt. Inden sletningsprocessen påbegyndes, anbefales det at lave en sikkerhedskopi af filerne på harddisken, da de slettes fuldstændigt.
Når installationen på USB er afsluttet, er den næste ting, vi skal gøre, at starte computeren fra den flytbare hukommelse, som vi lige har monteret for at installere Windows. Da processen afhænger af hvert mærke og model af pc'en, anbefaler vi, at du følger denne vejledning for at ændre BIOS-startrækkefølgen på enhver computer.

Inden for Windows Installer er processen fra nu af så enkel som den, der er forklaret ovenfor. Vi skal bare klikke på Næste og acceptere vilkårene for brug. Da vi geninstallerer systemet fuldstændigt, bliver vi nødt til at indtaste produktnøglen igen og vælge den brugerdefinerede mulighed i Installationstype .

Endelig vælger vi harddisken, hvor vi har den aktuelle version af Windows installeret (det svarer normalt til den største disk) og klikker på indstillingen Format . Når den er færdig med at slette sig selv fuldstændigt, giver vi muligheden Ny og tildeler den et navn og en bestemt størrelse.

Nu kan vi fortsætte med at installere systemet fra bunden ved at klikke på den næste mulighed og have valgt det drev, vi lige har formateret.
