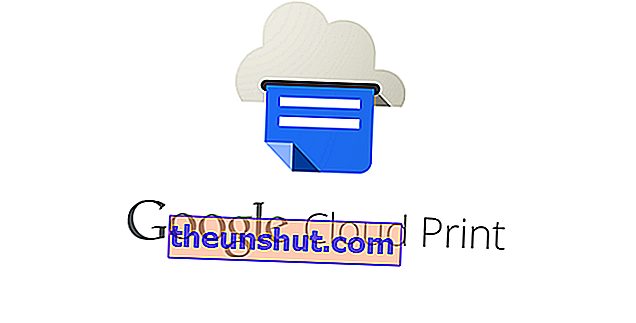
Der kan stadig være nogle af jer, der ikke kender Google Cloud Print-værktøjet. Det er designet til at kunne registrere printere og linke dem til din Google-konto . Installation kan udføres med klassiske printere eller fjernprintere. Lad os hurtigt fortælle dig, hvordan det går.
Klassiske printere
Den første ting at gøre er at åbne Chrome (det skal være i denne browser) og åbne en fane. Der vil vi skrive chrome: // enheder. Der vil vi se en liste over alle enheder, der er forbundet til din Google-konto . Da dette er første gang, skal der ikke vises nogen tilsluttet enhed. Hvis noget ser ud tilsluttet, betyder det, at nogen har rodet med computeren uden vores viden.
Bortset fra dette har du en liste over tilgængelige enheder, der er forbundet til netværket. Da vi taler om en printer, vises din sandsynligvis ikke. Til det har du muligheden Tilføj printer . Hvis du nogensinde har brugt en printer til at udskrive en fil fra Chrome eller Google Drive, vises den på en liste. Så hvis du vil undgå dette trin, skal du bare klikke der og så er det det. Hvis du vil tilføje mere eller en ny, skal du markere Tilføj printere igen.
Derudover kan vi i menuen Google Cloud Print vælge, at hver printer, der er installeret på computeren, automatisk genkendes . Automatisering af processen fjerner problemer for os.
Endelig er der muligheden Administrer printere. Der har vi hele listen over printere, der allerede er valgt , og derfra kan vi også få adgang til alle de filer, du allerede har udskrevet i Google Print. Vi finder det i afsnittet Vis udskriftsjob. Her har du en forklarende video om, hvordan du gør det:
Cloudprintere
Vi går nu videre til printere, der har mulighed for at oprette forbindelse til skyen. Hvis vi er på en computer, er vi nødt til at gentage den samme handling som før: Åbn en Chrome-fane og skriv chrome: // enheder . Hvis printeren er tilsluttet netværket, vises den allerede på listen, og du skal bare tilføje den. Det er selvfølgelig en meget enklere proces end i det foregående tilfælde.
Vi kan også administrere via en mobil. Selvfølgelig skal vi have en enhed med et Android 6.0 Marshmallow-operativsystem eller højere for at udføre det . I dette tilfælde behøver vi ikke åbne Chrome, men vi skal åbne appen Indstillinger.
Når vi er inde, ser vi efter systemindstillingen, og der ser vi et Cloud Print-ikon . Når vi er der, klikker vi på plus-knappen, den med de tre prikker. Der skal vi vælge Tilføj printer, og det vil være, når listen over tilsluttede printere vises.
I nogle enheder i stedet for System finder vi muligvis udskrivningsindstillingen direkte . Motorola Moto Z, med Android 7, fungerer for eksempel sådan. Når vi er inde i udskrivningen, markerer vi allerede Cloud Print.
Som du kan se, er begge systemer meget enkle og giver os mulighed for at få printeren tilsluttet vores Google-konto . Den computer, du bruger, bliver nu sekundær, fordi du ved, at printeren allerede er installeret, mens du opretter forbindelse til den konto. Hovedideen er, at vi kun skal installere vores printer en gang og glemme alt om det.
Vi skal informere dig om, at Google Cloud Print stadig er i beta . Det kan betyde, at der stadig opstår problemer. Husk dette, hvis du har en hændelse, men ikke mister styr på denne service, da den er virkelig interessant og nyttig.
