
Filkryptering er en af de bedste løsninger, hvis vi ønsker at holde vores mest personlige og følsomme dokumenter sikre. Selvom der er programmer, der giver os mulighed for at beskytte filer med en adgangskode, er sandheden, at det normalt ikke er den sikreste løsning. Den gode nyhed er, at Microsoft har gjort flere værktøjer tilgængelige for brugere, der giver os mulighed for at kryptere filer og dokumenter i Windows 10 gratis. Faktisk behøver vi ikke ty til eksterne programmer, det eneste krav er at have en version af Windows 10 professional, såsom Windows 10 Pro eller Windows 10 Enterprise. Med andre ord understøtter Windows 10 Home og S ikke denne funktion, selvom vi kan bruge tredjepartsværktøjer.
20 Windows 10-tricks til at forbedre din pc's ydeevne
Krypter filer: hvad det er, hvad det er til, og hvilke typer kryptering der findes
Før du går ind i emnet, er det praktisk at kende nøglerne til moderne kryptering. Hvad dagens krypteringssystemer gør, er at "ødelægge" datastrengene i filer og mapper, dvs. bitene, for at gøre dem utilgængelige og ubehandlede. Dette rod er normalt beskyttet af det, der kaldes en krypteringsadgangskode, en adgangskode, som vi selv kan definere.
Hvis vi taler om krypteringstyper, er der i øjeblikket to systemer, asymmetrisk kryptering og symmetrisk kryptering . Forskellen mellem et system og et andet ligger i brugen af krypteringsadgangskoder. Mens asymmetrisk kryptering baserer sine beskyttelsessystemer på to krypteringsnøgler, en privat og en offentlig, bruger symmetrisk kryptering den samme nøgle til at kryptere og dekryptere dataene. Alt dette i store træk.
Inden for hver type kryptering kan vi finde flere undersystemer. Eksempler på asymmetrisk kryptering er DSA- og RSA-systemerne. Hvad angår symmetrisk kryptering, er den mest almindelige type kryptering AES . Sidstnævnte vil være den type kryptering, som vi bruger til at kryptere filer i Windows gennem systemets oprindelige værktøj, som i dette tilfælde kaldes BitLocker.
Så du kan kryptere og kryptere filer i Windows 10 (PDF, Word, mappe ...)
Kryptering af en fil, mappe eller et dokument i Windows 10 er en meget enkel opgave, så længe vi har en professionel version af Windows 10. Fra Windows Desktop eller File Explorer højreklikker vi på det element, som vi vil kryptere. Derefter klikker vi på Egenskaber og endelig Avancerede indstillinger, som vi kan se i skærmbilledet nedenfor.
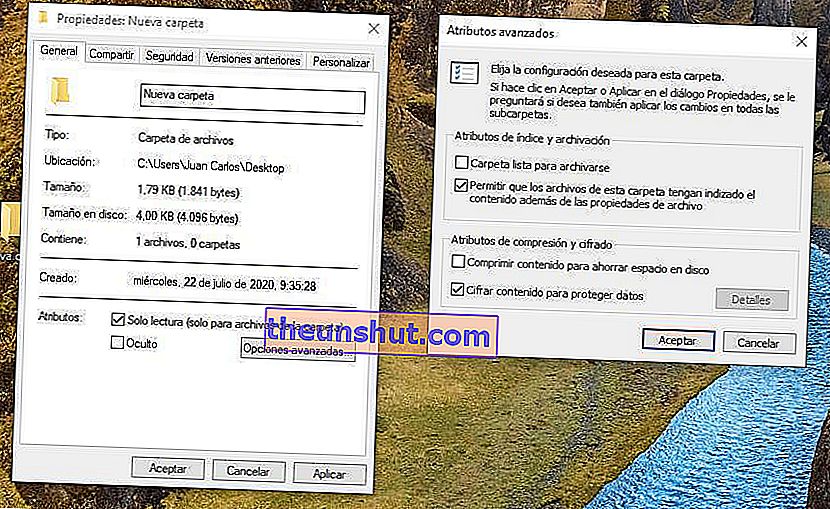
I pop op-vinduet, der vises, markerer vi muligheden for at kryptere indhold for at beskytte data for at kryptere de valgte filer. Efter at have klikket på Anvend, spørger systemet os, om vi vil kryptere filerne eller mapperne, der indeholder filerne. Det tilrådes at vælge den sidste mulighed, selvom den første tjener os perfekt til at begrænse adgangen til elementerne.
Når vi har krypteret filerne, sender Windows os en meddelelse, der opfordrer os til at tage en sikkerhedskopi af krypteringsnøglen til filerne. Med andre ord vil systemet opfordre os til at oprette en krypteringsnøgle for at beskytte filerne uden for vores Windows-bruger.
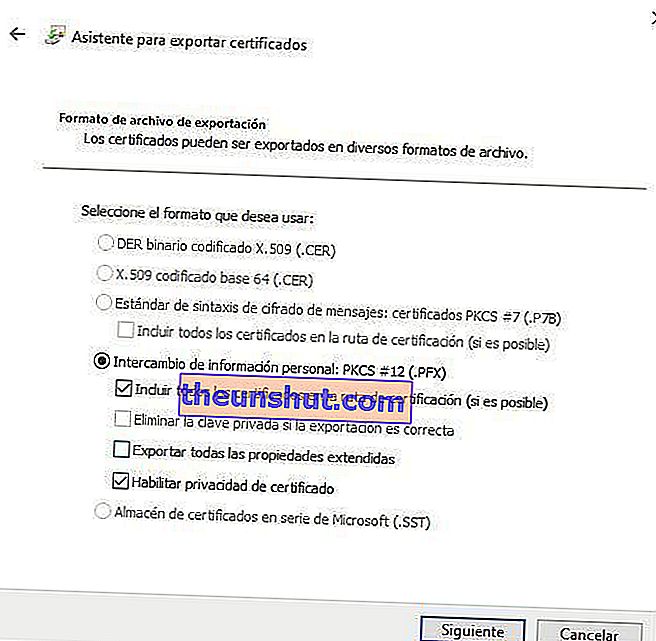
Processen fra nu af er virkelig enkel, da vi kun skal acceptere operationerne og klikke på Næste efter at have valgt indstillingen Lav sikkerhedskopi nu (anbefales). Før vi indstiller krypteringsadgangskoden, skal vi sørge for ikke at røre noget felt på skærmen Eksporter filformat . Det samme sker med krypteringsfeltet, der vises i sektionen Sikkerhed ved siden af adgangskodefeltet.

Sådan ser filerne ud, når de er krypteret.
Efter at have afsluttet konfigurationsprocessen for certifikateksportguiden opretter Windows en nøgle med det navn og format, som vi tidligere har tildelt . Denne fil vil være unik for hele systemet. Det vil sige, enhver fil, som vi krypterer fra nu af, vil blive knyttet til den nøgle, vi lige har oprettet. Hvis vi ønsker at få adgang til filerne fra en anden bruger end den nuværende eller fra en ekstern enhed (tablet, computer, mobiltelefon ...), bliver vi nødt til at overføre adgangskoden sammen med filerne og bruge den adgangskode, som vi har konfigureret i Windows-assistenten. Ellers har vi ikke adgang til dit indhold, uanset om vi er de oprindelige brugere.
Jeg har ikke Windows 10 Pro, hvad kan jeg gøre for at kryptere filer?
Hvis vi ikke har en professionel version af Windows 10, kan vi altid bruge eksterne løsninger. Heldigvis er antallet af gratis programmer, der findes til at kryptere filer i Windows, ret omfattende.
Det bedste værktøj, vi kan finde gratis på markedet, er AES Crypt . Det er et open source-program, der bruger AES-kryptering til at kryptere filer på vores computer. Fordelen ved dette program er, at det integreres direkte med Windows-indstillingerne på en sådan måde, at vi kun skal højreklikke på det element, som vi vil kryptere for at fortsætte med krypteringen, så længe vi har brugt versionen af programmet med en grænseflade (Der er en alternativ version, som vi kan køre fra kommandomaskinen).
- Download AES Crypt til Windows
Operationen, når vi først har valgt de elementer, som vi vil beskytte, ligner meget Windows-løsningen. Indstil blot en krypteringsadgangskode for at nægte adgang til filerne. Så simpelt som det. Hverken typer kryptering eller digitale nøgler eller komplekse konfigurationer.
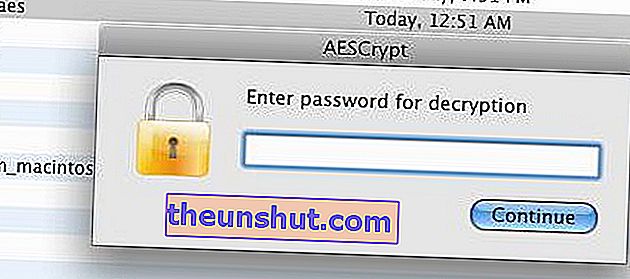
Dette vil være den meddelelse, der vises, hvis vi forsøger at få adgang til den krypterede fil fra en computer med macOS.
Efter at have indstillet adgangskoden, duplikerer programmet den originale fil med værktøjets oprindelige format . For at få adgang til filerne igen bliver vi nødt til at indtaste den tidligere oprettede adgangskode. Hvis vi får adgang fra en anden bruger, computer eller operativsystem, bliver vi nødt til at downloade AES Crypt for at låse op for elementerne. Den gode nyhed er, at den er kompatibel med både Windows og macOS og Linux.
15 tricks til at bruge Windows 10 hurtigere
