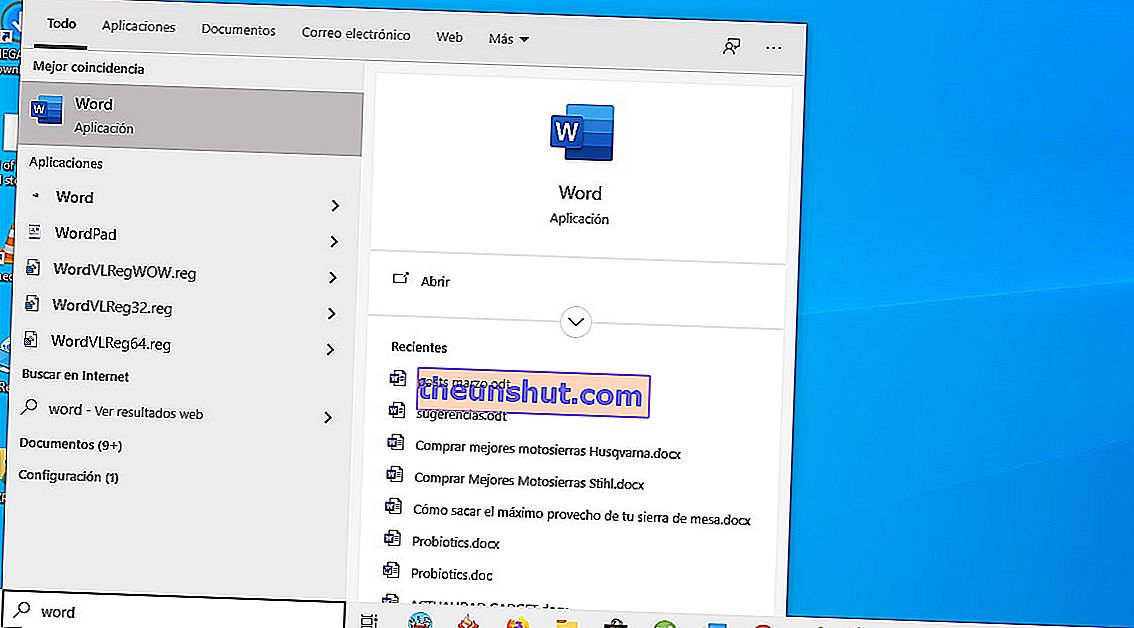
Windows 10 er Microsofts mest funktionsrige operativsystem til dato, hvilket er fantastisk, indtil du støder på et problem, der forhindrer dig i at udnytte en af dens funktioner. I dette tilfælde fokuserer vi på de mest almindelige problemer, der kan få Windows 10-søgemaskinen til at stoppe med at arbejde, vi forklarer de bedste løsninger.
Genstart computeren
Dette er det mest basale råd og den første løsning til de fleste Windows-fejl. Hvis du ikke har prøvet at genstarte din enhed, skal du gøre det, da en simpel systemgenstart kan løse et utal af problemer. Det er bedre at udføre en genstart end en nedlukning , da nedlukninger lejlighedsvis kan sende pc'en i dvaletilstand i stedet for at lukke den og tænde den helt.
Prøv Windows fejlfinding
Microsofts Windows-fejlfinding kan muligvis ikke løse alle problemer, du løber ind i, men det kan ofte pege dig i den rigtige retning, så du i det mindste finder ud af, hvad det virkelige problem kan være. Det samme gælder for de problemer, der gør, at Windows 10-søgefeltet ikke fungerer.
Du kan få adgang til Windows 10-fejlfinding ved at følge disse trin:
- Åbn indstillingsmenuen i Windows 10 ved at trykke på Ctrl + I på dit tastatur.
- Vælg "Opdateringer og sikkerhed" i menuen Indstillinger.
- Vælg "Fejlfinding" i menuen til venstre.
- Rul gennem listen over indstillinger, og vælg "Søg og indeksering".
- Klik på knappen "Kør fejlfinding".
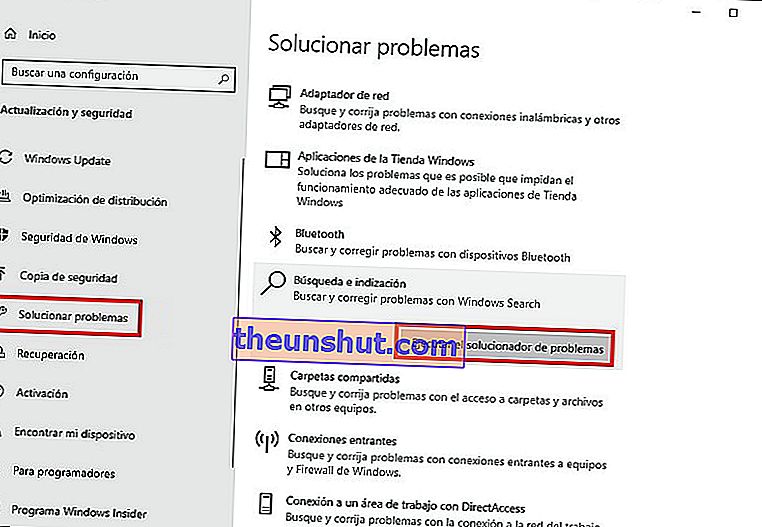
Derefter vises et nyt vindue, hvor du bliver spurgt, hvad der er det specifikke søgeproblem, du står over for. Følg instruktionerne på skærmen, og fejlfindingsprogrammet forsøger at finde ud af de problemer, du står over for.
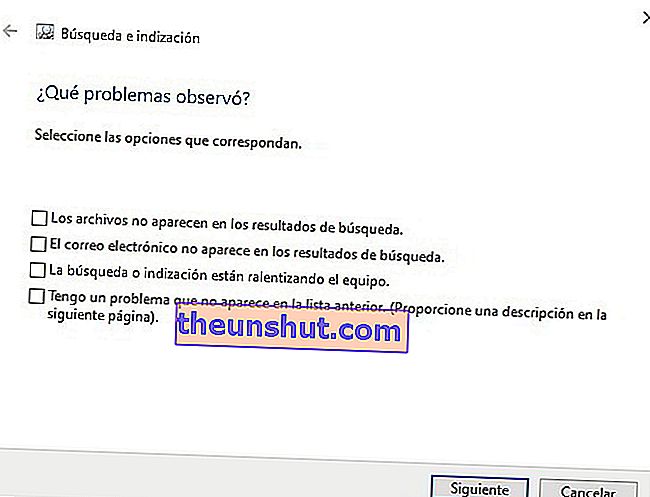
Kontroller, at søgetjenesten fungerer
Windows-søgetjenesten kan være blevet deaktiveret af en eller anden grund.
Følg disse trin for at genaktivere det eller bekræfte, at det fortsætter med at arbejde:
- Tryk på Windows-tasten + R for at åbne kørselsvinduet, og skriv derefter "Services.msc", inden du trykker på Enter.
- Når vinduet Tjenester vises, skal du rulle gennem listen over tjenester for at finde Windows-søgning og dobbeltklikke på indstillingen.
- Hvis den allerede kører, skal du klikke på højre museknap og derefter vælge "Genstart". Hvis det er deaktiveret eller har en tom status, skal du klikke på Start.

Hvis dette løser problemet, skal du sikre dig, at tjenesten kører automatisk, når Windows starter. For at gøre dette skal du klikke på højre knap igen eller dobbeltklikke.
I sektionen Generelt skal du vælge rullemenuen ud for Starttype. Vælg "Automatisk".
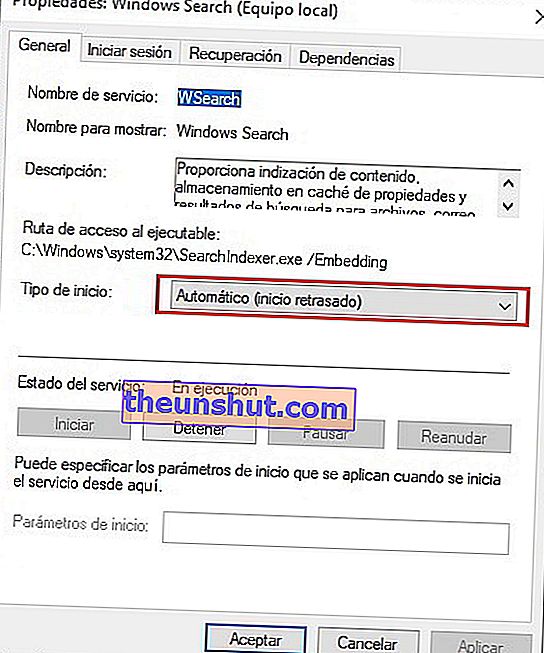
Genopbyg Windows 10-søgning Indekseringsindstillinger
Det er også muligt, at Windows 10 har glemt, hvor bestemte filer og mapper er. For at hjælpe dig med at huske kan du genopbygge indekseringsindstillingerne fra Kontrolpanel.
- I kontrolpanelet skal du vælge "Indekseringsindstillinger" i hovedmenuikonerne.
- Klik på knappen "Avancerede indstillinger". Giv administrator godkendelse til at fortsætte.
- Vælg "Genopbyg", og derefter OK.
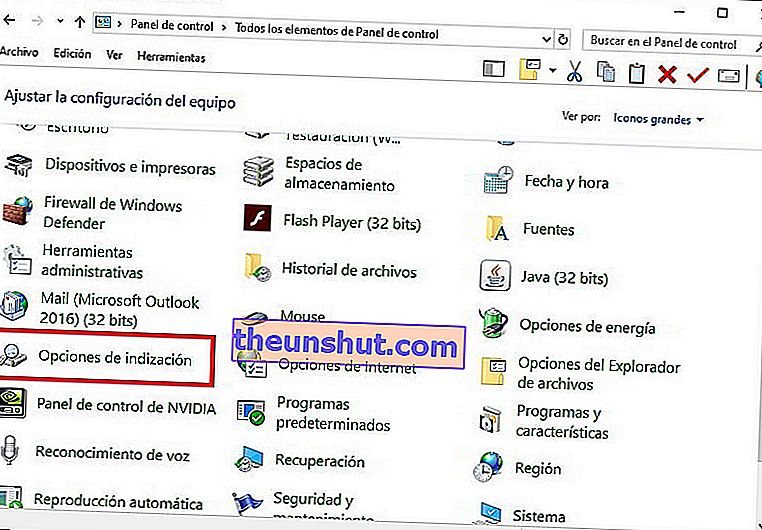
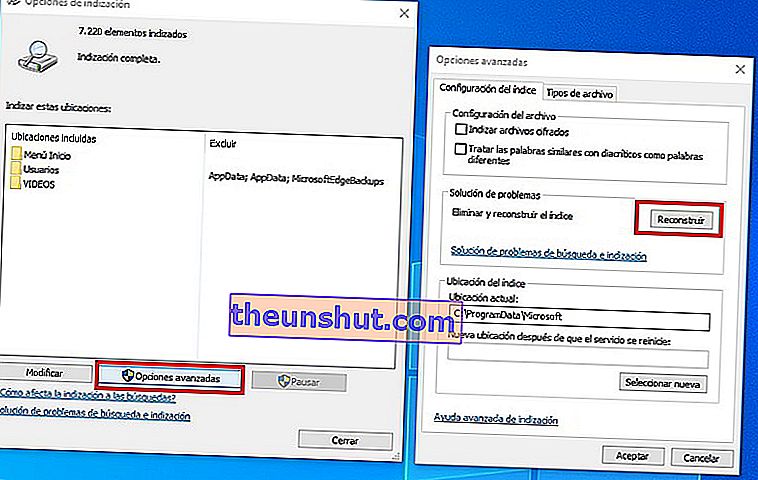
Genopbygningsprocessen kan tage kort tid at fuldføre , afhængigt af drevets størrelse og hvor fuld det er.
Er det lykkedes dig at løse problemet med disse trin?
