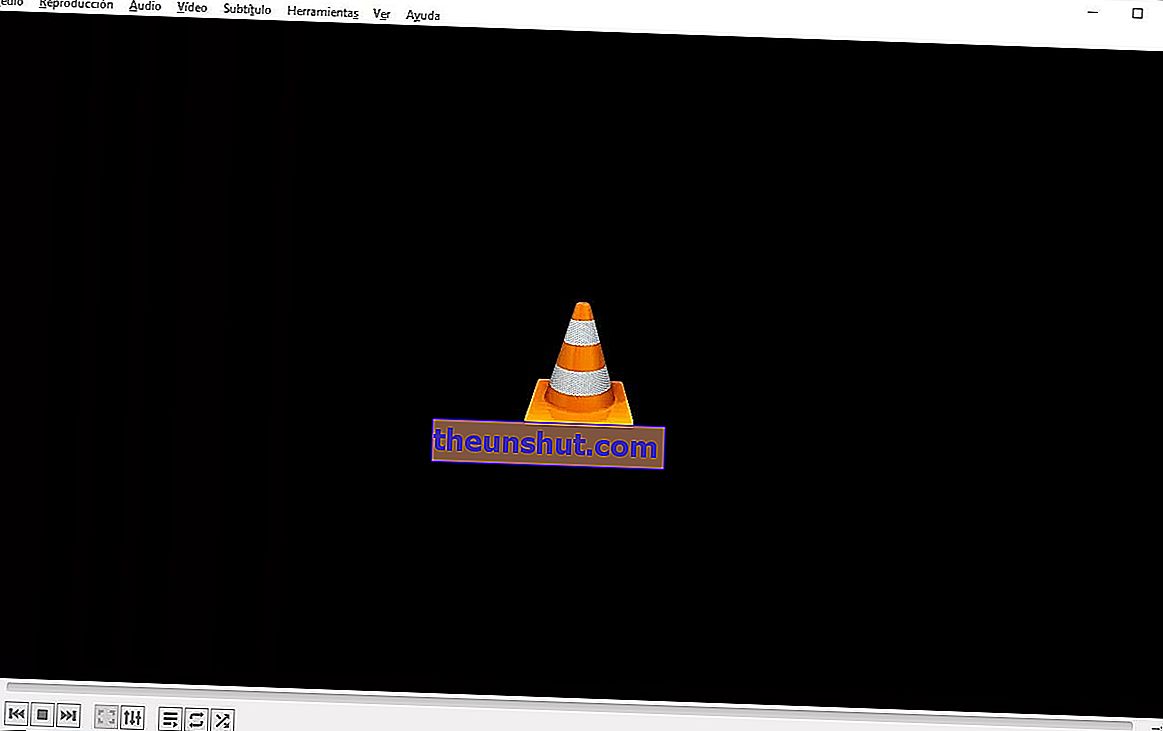
I denne artikel forklarer vi på en meget enkel måde, hvordan du kan rotere en video ved hjælp af VLC Media Player . På denne måde vil du være i stand til at lære at løse meget let, et af de problemer, der oftest vises i dag med videofiler.
Sådan roteres en video 90º med VLC
VLC Media Player er en helt gratis og open source medieafspiller, som er tilgængelig til alle større operativsystemer, inklusive Windows, Linux, Mac, Android og iOS. Dette betyder, at du kan bruge det på et stort antal enheder til at rotere dine videoer og lade dem have en perfekt retning. I dette tilfælde fokuserer vi på, hvordan man roterer en video i Windows med VLC.
Det første trin, vi skal gøre, er at downloade og installere VLC-medieafspilleren. Dette er noget, vi kan gøre gratis fra det officielle websted for dette projekt.
Når VLC Media Player er installeret, skal du bruge den til at åbne den video, der er dårligt roteret, og hvad du vil rotere for at lade den være i en korrekt retning.

Når videoen er åben, skal du gå til hovedmenuen, vælge fanen " Værktøjer " og klikke på " Effekter og filtre ".
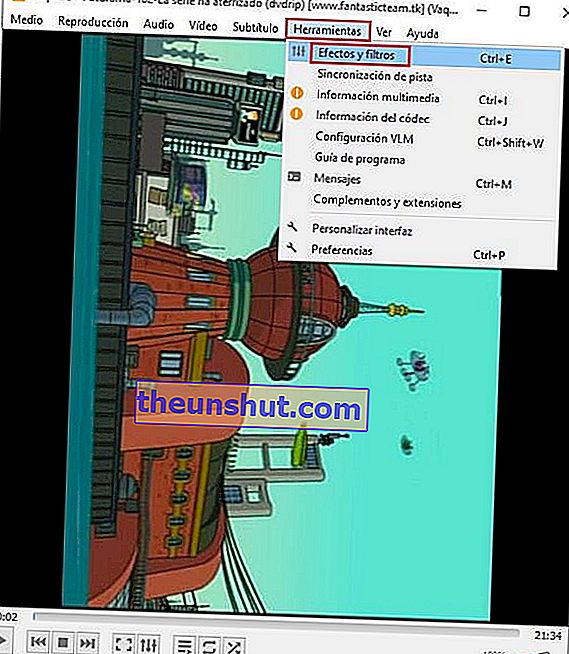
Dette åbner et nyt vindue med indstillinger og effekter, i dette tilfælde er vi interesseret i fanen " Videoeffekter " . Gå nu til fanen " Geometri ".
Marker derefter afkrydsningsfeltet "Transformer for at aktivere det", og vælg derefter indstillingen " Roter 90 grader ". Selvfølgelig kan du også vælge de andre muligheder, afhængigt af hvor meget du vil rotere din video.
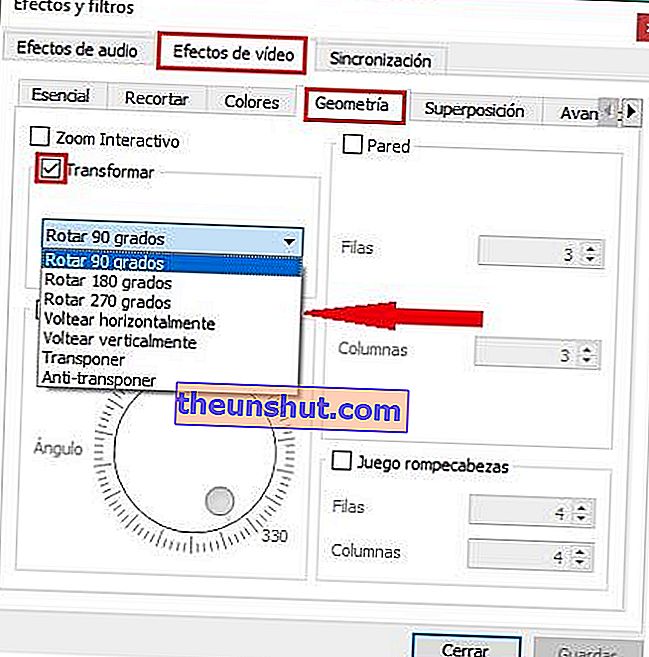
Det næste trin er at klikke på " Gem " og "Luk" for at lukke dette valgvindue.
På dette tidspunkt vil videoen være roteret til den rigtige retning. Du kan begynde at spille det med VLC for at kontrollere, om det har været på den rigtige måde.
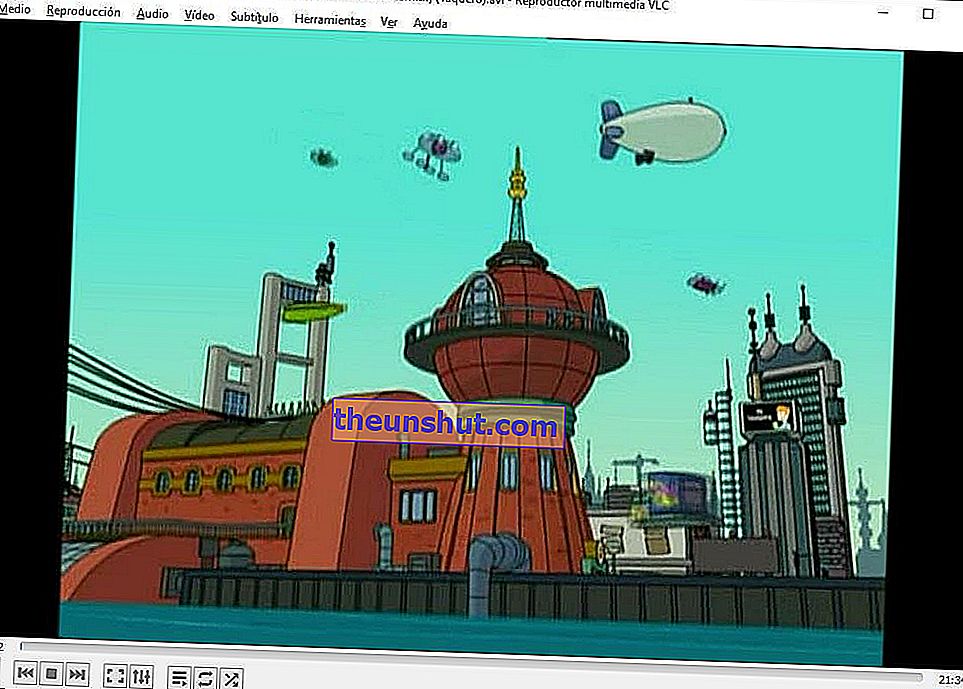
Sådan gemmes en roteret video med VLC Media Player
Når du har kontrolleret, at din video er orienteret korrekt, er det tid til at gemme den, så du ikke behøver at gentage denne proces hver gang.
Til dette skal vi følge flere trin. Den første er at gå til " Værktøjer " og indtaste " Indstillinger ".
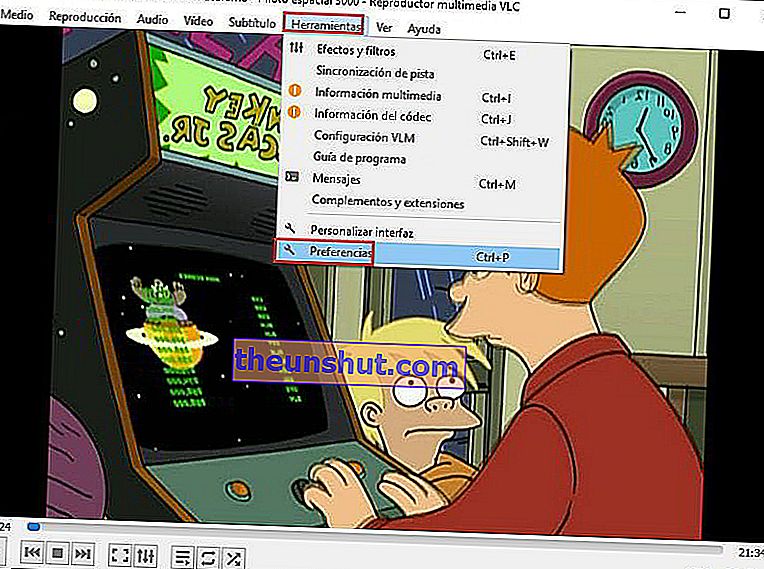
Dette åbner konfigurationsvinduet for alle VLC-moduler. I dette tilfælde skal vi vælge indstillingen " Alle " nederst til venstre for at få vist de avancerede indstillinger.
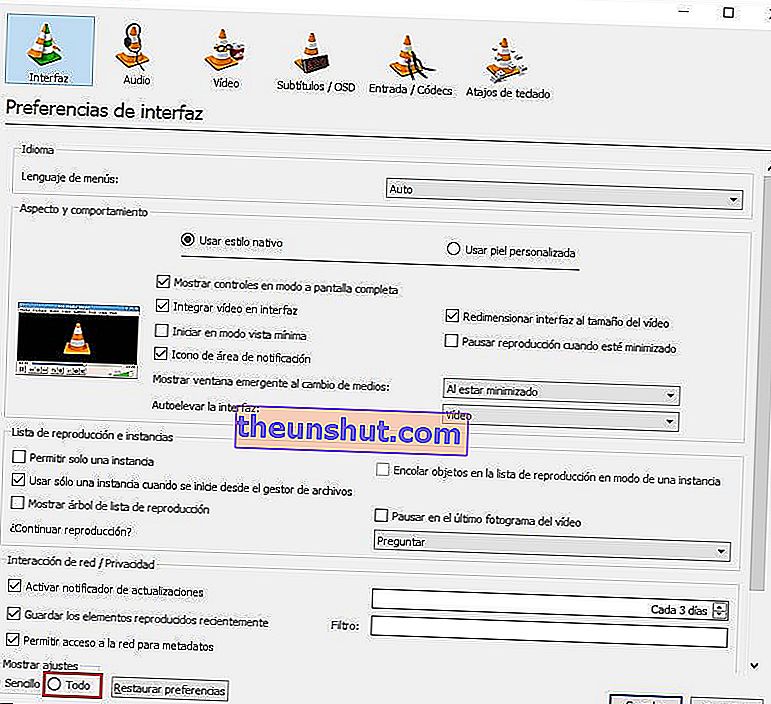
Det næste trin er at finde afsnittet " Broadcast Output " på venstre panel af VLC. Når du finder den, skal du vælge den og indtaste " Sout Broadcast " og derefter " Transcode ".
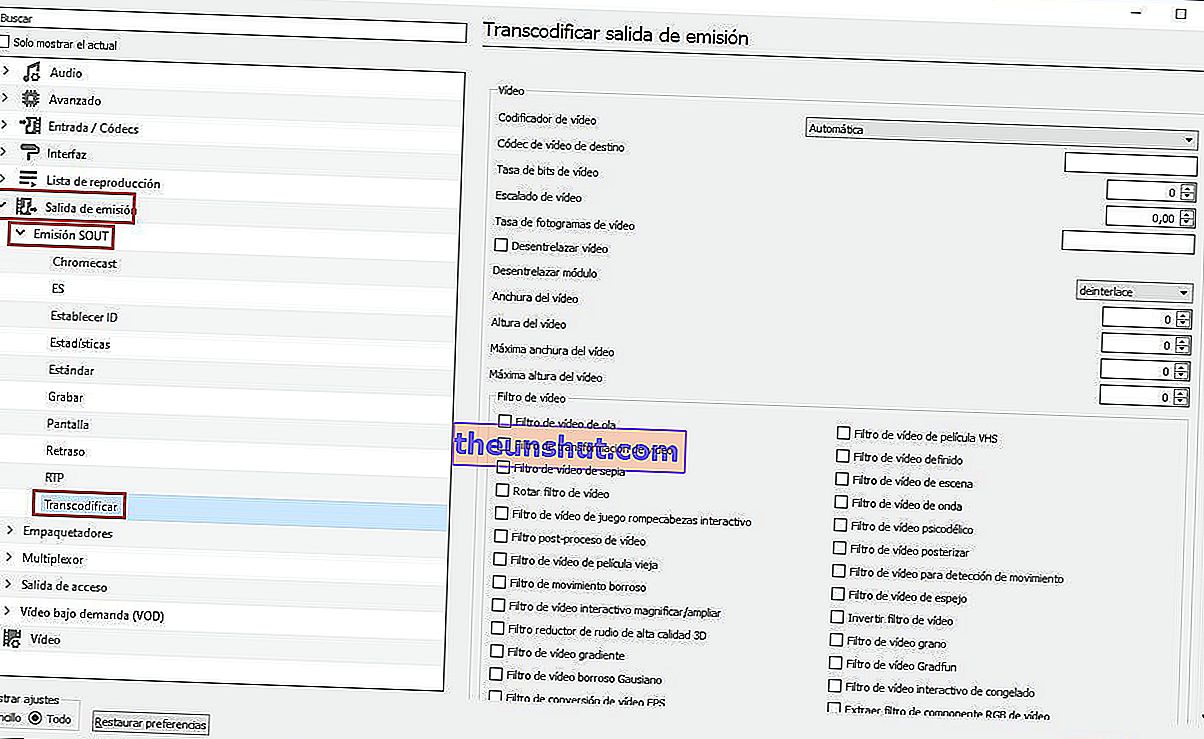
Når du er inde, skal du vælge den codec, du vil bruge til at gemme videoen, og derefter indstillingen " Video Transformation ", og klik på " Save " for at anvende disse indstillinger.
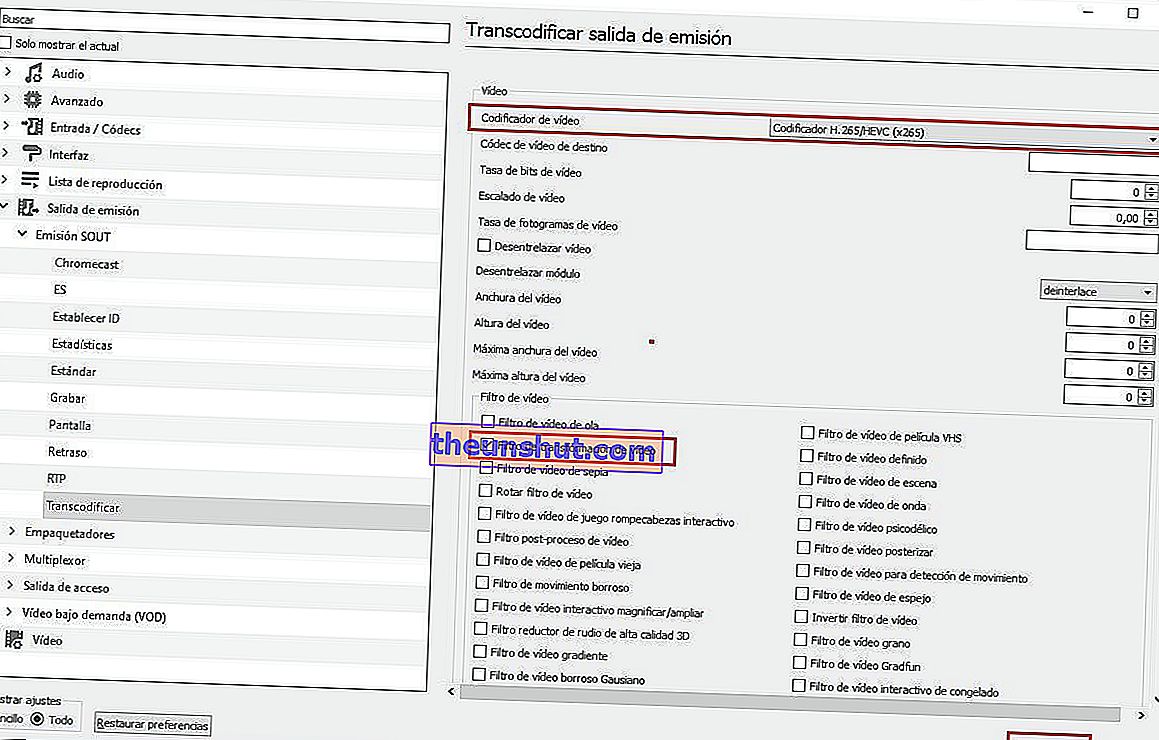
Den videokodec, der skal vælges, afhænger af specifikationerne på din pc, de mest avancerede er H.265 og H.264, selvom processen kan være ret langsom, hvis din pc ikke er særlig kraftig.
Gå nu til hovedmenuen, og vælg indstillingerne " Medium " og " Konverter ".
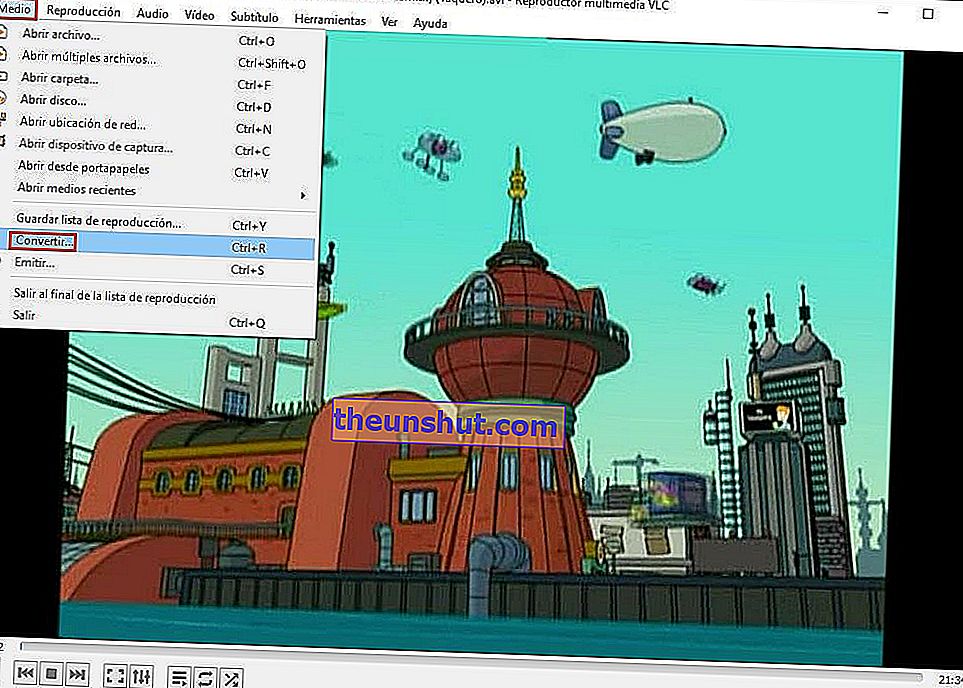
Et nyt vindue åbnes, hvorfra du kan vælge den fil, hvis retning vi har rettet de foregående trin. Når du har tilføjet det, skal du klikke på den lille pil på knappen " Konverter / gem " for at vælge " Konverter ".
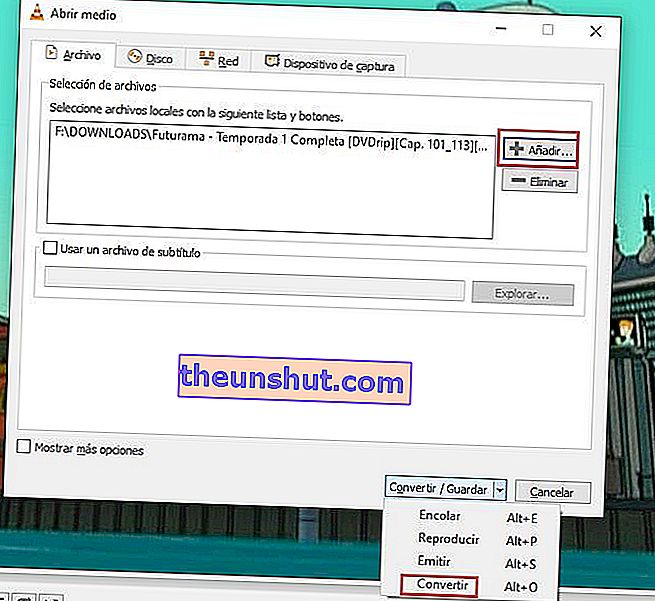
Et nyt vindue vises, der giver mulighed for at vælge den sti, hvor du vil gemme den ændrede fil. Klik derefter på knappen " Start ", og processen begynder med det samme.
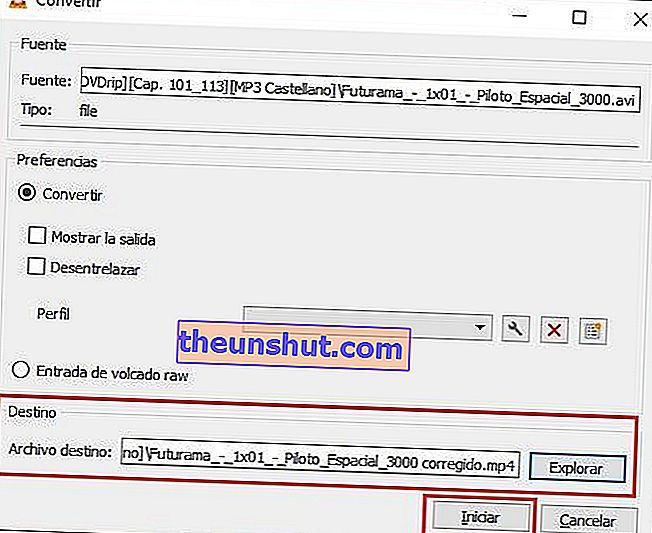
Derefter skal du kun vente et par minutter på din pc til at udføre arbejdet, varigheden af denne proces afhænger af strømmen på din computer.
