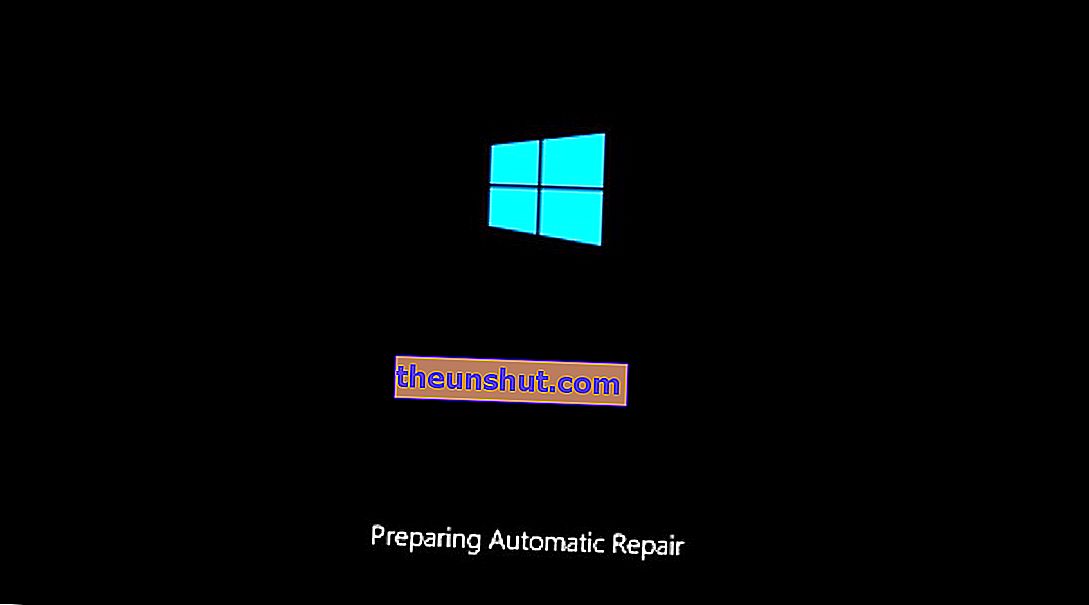
Den automatiske reparationssløjfe er et ganske alvorligt problem, som kan vises på enhver computer med operativsystemet Windows 10. Det er en af de mest irriterende fejl, da det ikke tillader os at starte vores pc normalt. Derfor har vi skrevet i denne artikel, hvor vi forklarer, hvordan man løser problemet med den automatiske reparationssløjfe i Windows 10.
Hvad er Windows 10 Automatic Repair Loop
Problemet med den automatiske reparationssløjfe er et af de paradokser, der kan opstå i vores Windows 10-operativsystem, da der virkelig ikke er et problem , men det er en fejl.
Konsekvensen af dette er, at Windows 10 ikke kan starte normalt , men vil give os muligheden for at finde og løse det problem, der påvirker vores computer. Da der ikke er noget problem, går det i en uendelig løkke.
Hvorfor automatiske reparationssløjfer opstår
Den mest almindelige årsag til disse selvhelbredende sløjfer er, at Windows 10 ikke lukkes ordentligt . Dette er, hvad der normalt sker, når der sker en nedskæring i det elektriske netværk i vores hjem, og vi ikke har et UPS-system.
I disse tilfælde kan Windows-registreringsdataene udfyldes med ufuldstændige og korrupte poster, hvilket får operativsystemet til at tro, at der er et problem, der forhindrer det i at starte korrekt.
Start Windows normalt
Lad os først og fremmest se den enkleste måde at prøve at løse et problem med automatisk reparationssløjfe på i Windows 10.
For at bruge dette trick, da vi kun skal gentagne gange trykke på F8-tasten , når vi trykker på startknappen på vores computer. På denne måde får vi adgang til "Windows Boot Manager" -værktøjet.
Windows Boot Manager tilbyder os flere muligheder, i dette tilfælde skal vi vælge " Start Windows normalt ".
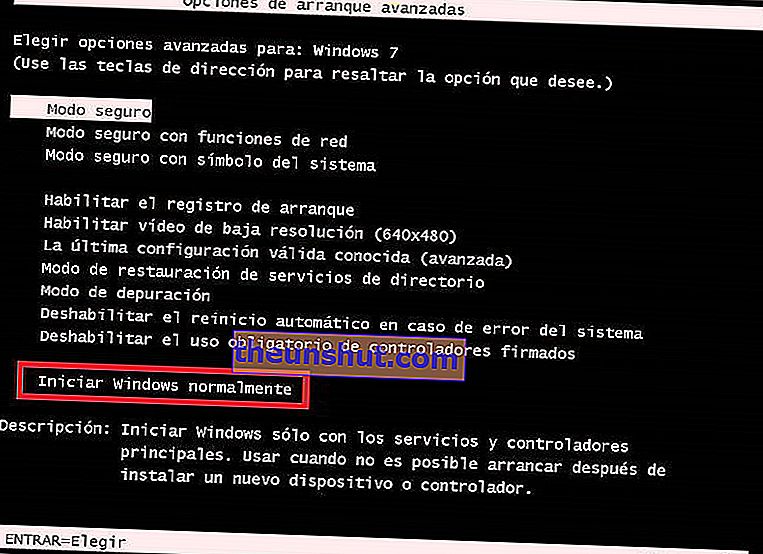
Hvis vi er heldige, vil vores Windows 10-operativsystem kunne starte korrekt, hvilket hjælper dig med at kontrollere, at der ikke er nogen fejl, og det kommer ikke længere ind i den automatiske reparationssløjfe.
Udfør en systemgendannelse
Hvis det forrige trick ikke har fungeret, bliver vi nødt til at prøve mere avancerede muligheder for at prøve at løse problemet med den automatiske reparationssløjfe i Windows 10.
I dette tilfælde vil vi forsøge at gendanne operativsystemet til en tidligere tilstand for at løse problemet. Husk, at for at dette skal fungere, skal du tidligere have aktiveret systembeskyttelse i Windows 10.
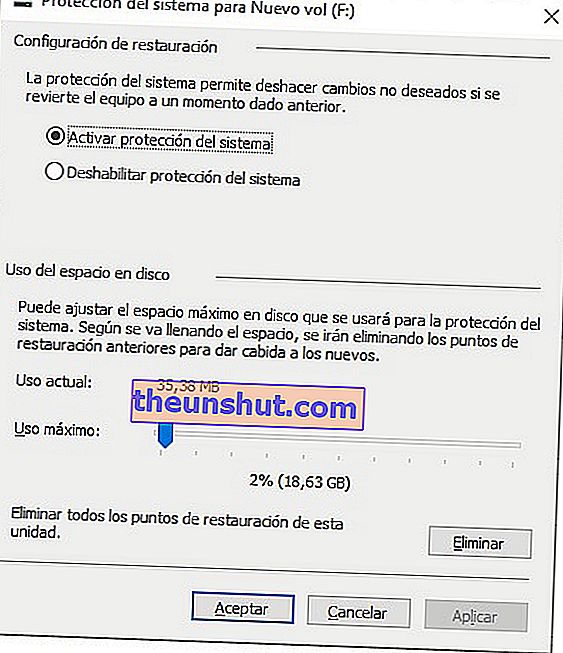
Windows 10s automatiske reparationssløjfe skulle føre dig til den blå skærm "Avancerede startindstillinger".
Hvis dette er tilfældet, skal du vælge indstillingen "Fejlfinding" og derefter gå til "Avancerede indstillinger" og " Systemgendannelse ."
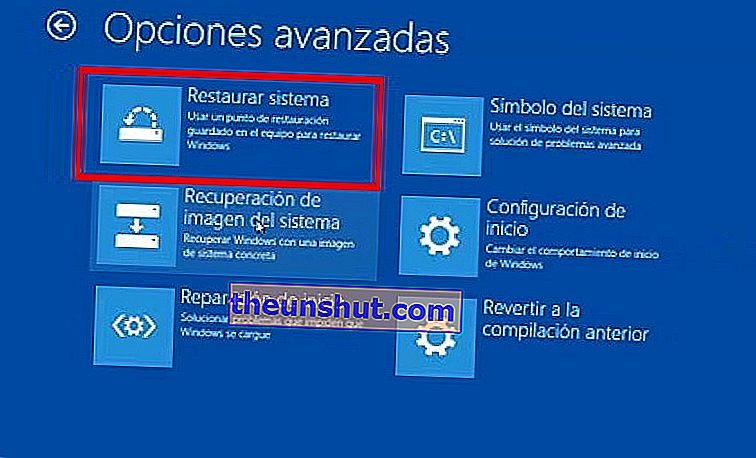
Når du er inde i Windows 10-systemgendannelsesindstillingerne, bliver du simpelthen nødt til at vælge et gendannelsespunkt inden den dato, hvor problemet opstod.
Brug kommandoprompten
Hvis ovenstående heller ikke virker, bliver vi nødt til at tage det tunge artilleri ud for at prøve at løse problemet med din Windows 10.
Gå tilbage til den avancerede start blå skærm, en gang i den skal du klikke på "Fejlfinding" og "Avancerede indstillinger"
Vælg nu " Kommandoprompt ", og indtast følgende kommandoer en efter en ved at trykke på Enter-tasten.
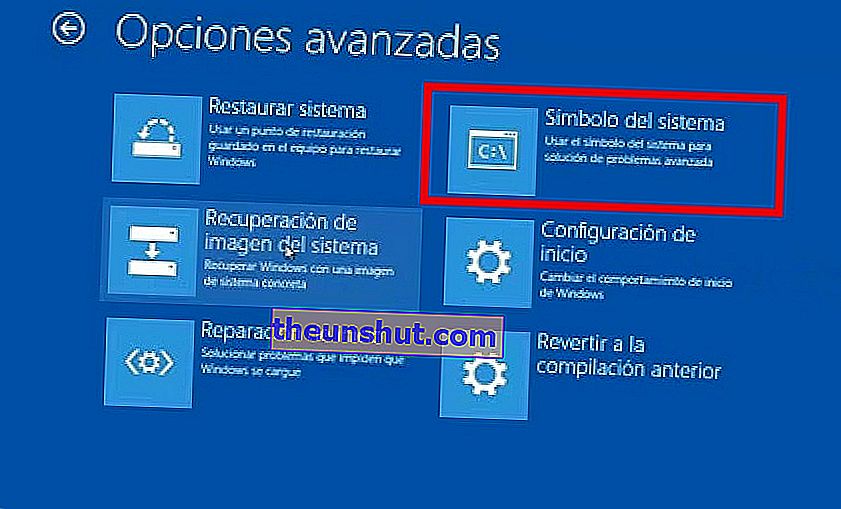
bootrec.exe / genopbyg bcd
bootrec.exe / fixmbr
bootrec.exe / fixboot
bootrec.exe / chkdsk / rc:
Med dette skulle du have løst problemet. Ellers er vi meget bange for, at det er meget sandsynligt, at du bliver nødt til at geninstallere Windows 10 fuldstændigt.
