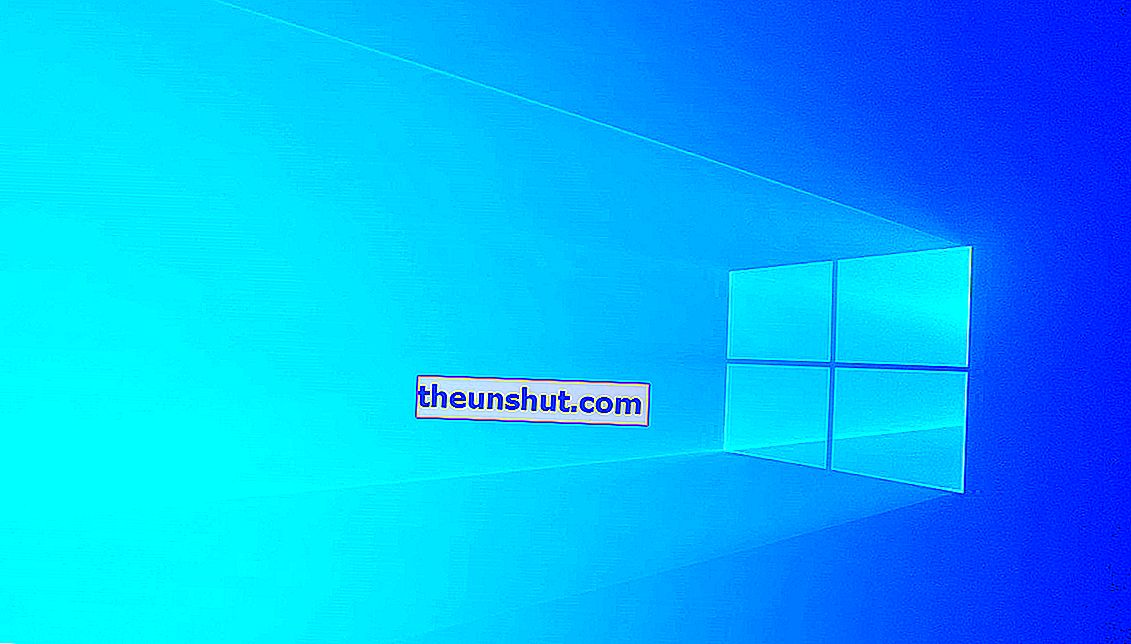
Uanset om du har et problem med installerede programmer, eller din computer er langsom, er der flere grunde til, at du måske vil nulstille din Windows 10- pc. Det er også almindelig praksis at nulstille din computer, før du sælger den. Det er en proces, der normalt ikke forårsager problemer, men der er nogle fejl, der kan opstå under processen. "Der var et problem med at nulstille din pc" er en af de mest almindelige fejlmeddelelser, vi forklarer de bedste løsninger.
Installer de seneste opdateringer
Lad os starte med den mest basale og nemme løsning. Installation af de nyeste opdateringer til Windows 10 kan hjælpe med at fjerne denne irriterende fejl. Opdateringer bringer nye funktioner og retter fejl . Sådan installeres de nyeste opdateringer på din Windows 10-pc.
- Tryk på Windows + I-tastekombinationen for at starte din pcs konfigurationsmenu.
- Indtast indstillingen "Opdatering og sikkerhed".
- I sektionen Windows Update skal du klikke på knappen 'Søg efter opdateringer'.
- Vent på din pc for at se efter de seneste tilgængelige opdateringer.
Når opdateringerne er installeret, kan du fortsætte med at nulstille din pc igen for at kontrollere, om fejlene er rettet.
Brug et systemgendannelsespunkt
Brug af gendannelsespunkter fører din pc til en tidligere tilstand. Dette er noget, der ofte også hjælper med at rette eventuelle fejl , du måtte opleve på din computer.
Hvis du havde oprettet et Windows-systemgendannelsespunkt, før du begyndte at opleve nulstillingsfejlen, kan du prøve at vende tilbage til den tidligere tilstand for at løse det problem, der forhindrer dig i at nulstille din computer.
Sådan gør du det på en meget enkel måde.
Brug Windows 10 Start Menu Finder til at få adgang til Kontrolpanel .
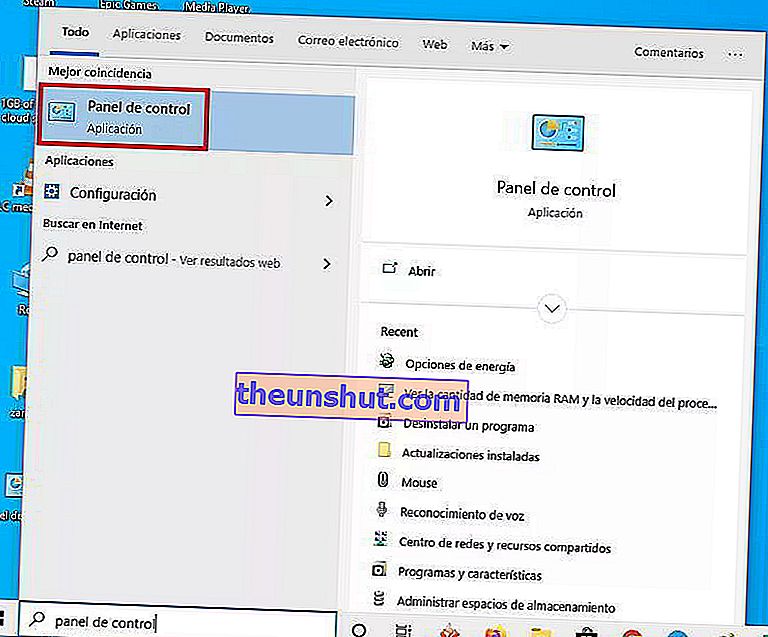
Vælg " Recovery " i menuen.
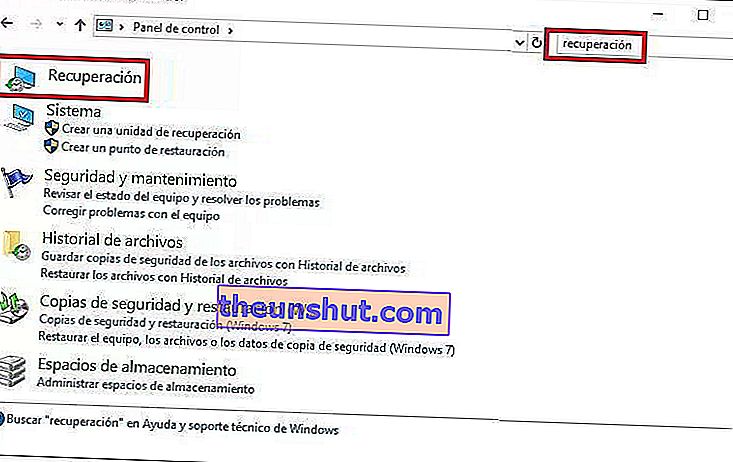
Vælg " Åbn systemgendannelse" i systemvinduet .

Vælg et tilgængeligt systemgendannelsespunkt. Du kan markere afkrydsningsfeltet "Vis flere gendannelsespunkter" for at vise flere gendannelsespunkter, der er tilgængelige på din pc.
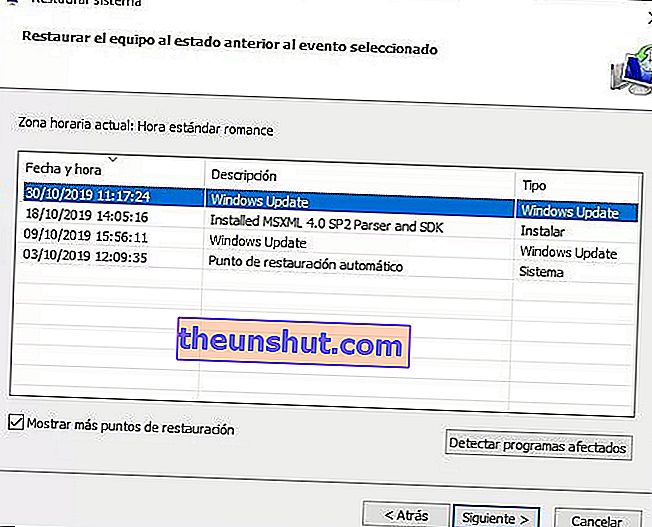
Når du har valgt det gendannelsespunkt, du vil bruge, skal du klikke på knappen " Næste ".
Bekræft brugen af gendannelsespunktet i det nye vindue, og klik på " Udfør " for at starte processen.
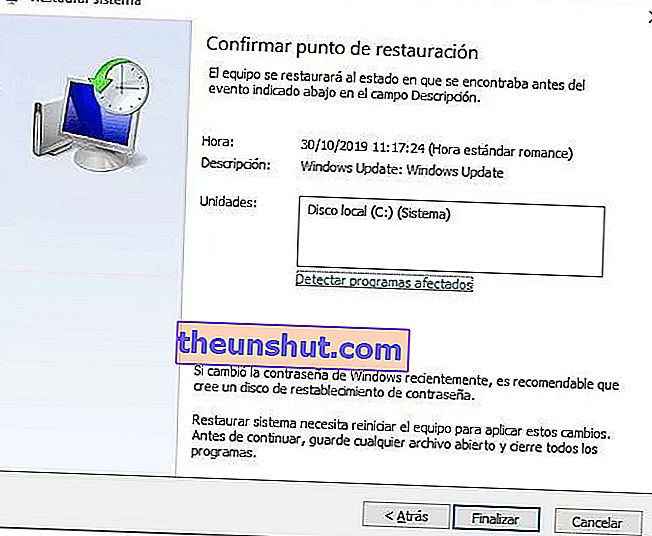
Når gendannelsesprocessen er afsluttet, kan du fortsætte med at genstarte din pc for at se, om problemet er løst.
Godkend REAgent igen
REAgentC-værktøjet giver brugerne mulighed for at konfigurere Windows-gendannelsesmiljøet, administrere gendannelsesindstillinger og fejlfinding af problemer relateret til nulstilling af deres pc. Hvis du midlertidigt deaktiverer REAgentC og genaktiverer det, kan det hjælpe dig med at løse fejlen.
Det kan virke noget kompliceret, men du skal bare følge de trin, vi forklarer:
Brug søgemaskinen i menuen Start for at få adgang til kommandovinduet Windows 10 cmd. Kør værktøjet som administrator.
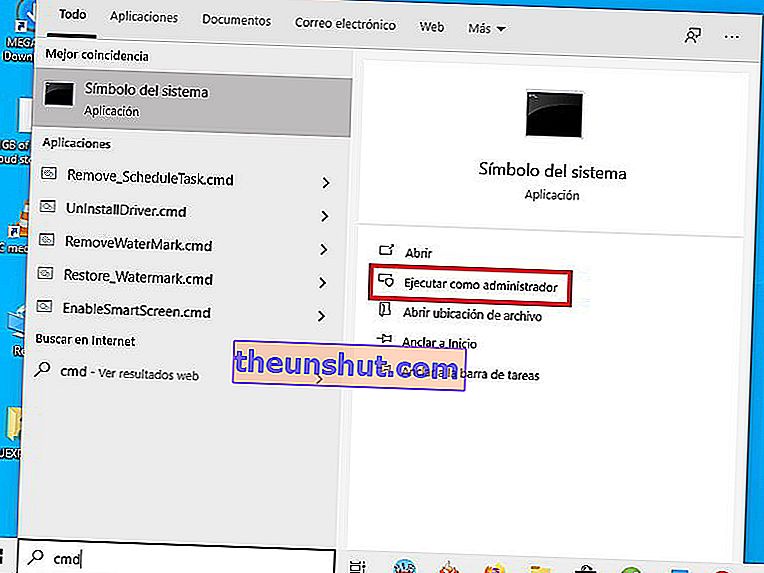
Skriv "reagensc / deaktiver", og tryk på Enter-tasten. Vent et par sekunder, og skriv reagensc / aktiver for at aktivere tjenesten igen.

Derefter kan du lukke kommandovinduet og genstarte computeren for at se, om du kan gendanne computeren normalt.
Her slutter vores artikel om, hvordan du løser den fejl, der ikke tillader dig at nulstille Windows 10, husk at du kan efterlade en kommentar, hvis du har spørgsmål.
