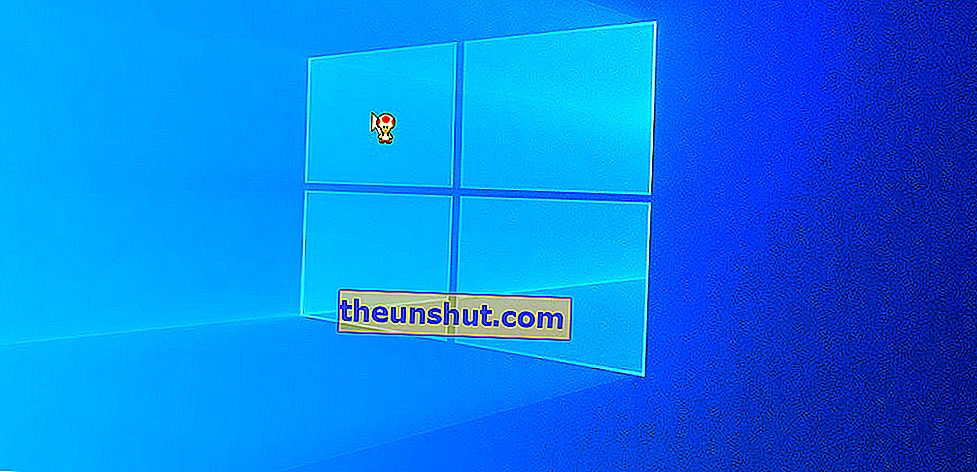
Markøren er et meget vigtigt element på en computer. Det er den "pil", du ser på skærmen, og repræsenterer musens position. Et væsentligt element, der synder ved at have et ret kedeligt design. Vi forklarer, hvordan du kan installere tilpassede markører for at forbedre udseendet på din Windows 10.
Sådan får du tilpassede markører
For at tilpasse markøren til vores Windows 10 er den første ting, vi har brug for, en pakke med markører . Der er mange hjemmesider, der tilbyder os gratis design, cursors-4u og rw-designer er to af de mest populære og dem, vi anbefaler.
Disse to websteder tilbyder os mange gratis og personlige markører , vi skal bare vælge den, vi bedst kan lide, klikke på den og derefter klikke på download. Alle hjemmesider i denne stil fungerer på en meget lignende måde.
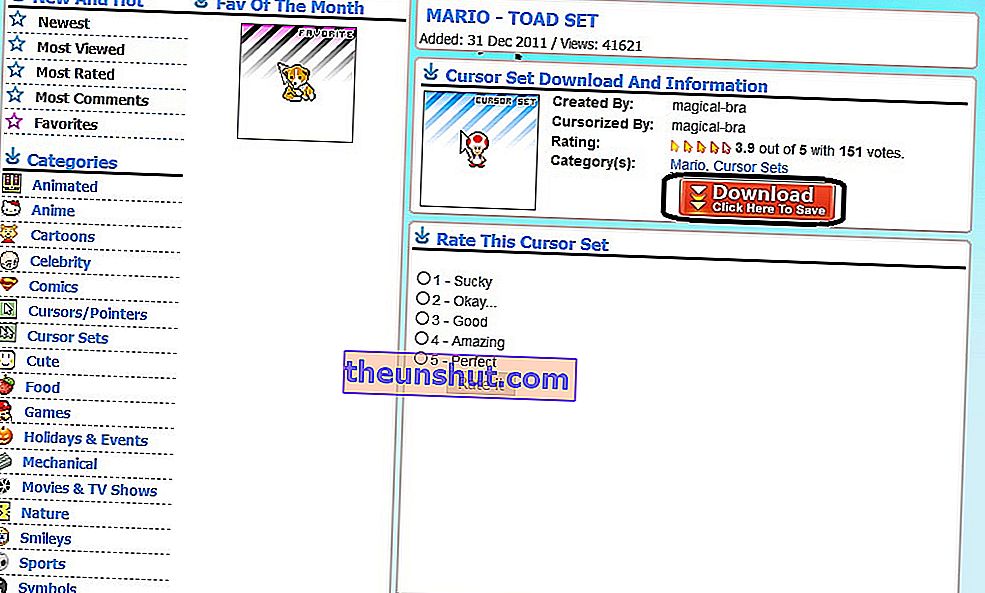
Når vi har downloadet markørpakken, åbner vi filen, og vi ser, at der er en mappe ved siden af en READ_Me-tekstfil. Hvad der interesserer os er mappen , vi pakker den ud, og vi vil se inde i alle markørerne, som pakken, som vi har downloadet, indeholder.
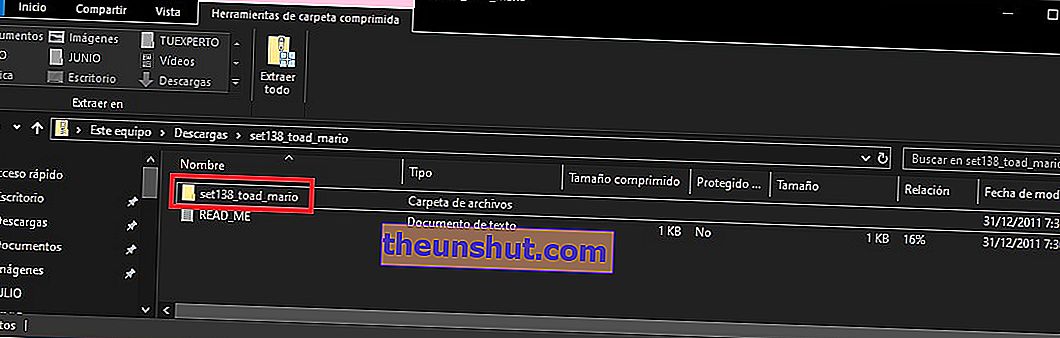
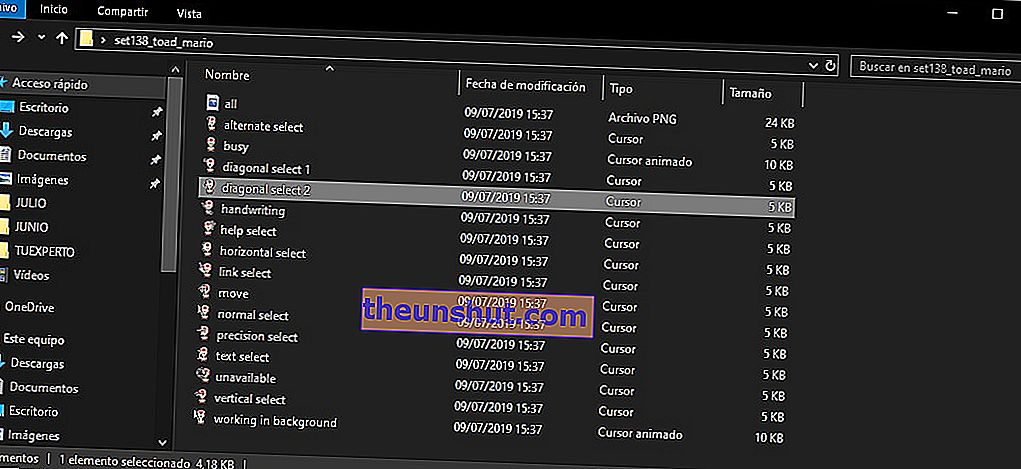
Sådan installeres tilpassede markører
Det næste trin er at installere markørerne, som vi har downloadet. For at gøre dette er det første trin at åbne musekonfigurationsprogrammet. Du kan gøre det fra startmenuen ved at søge efter " Musekonfiguration ".
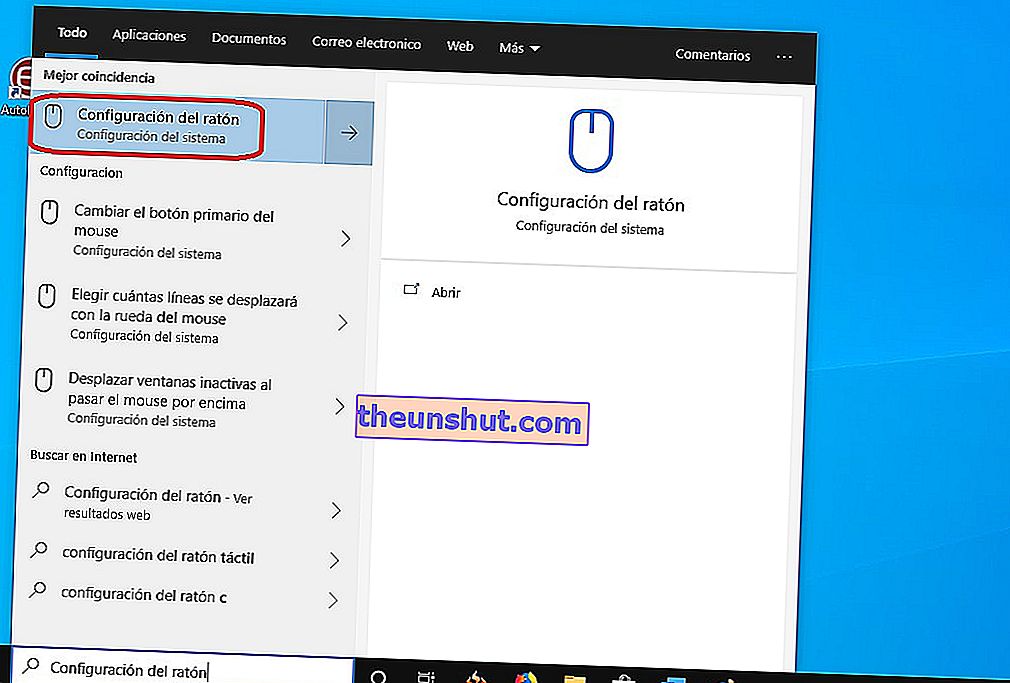
Klik nu på " Yderligere musemuligheder ".
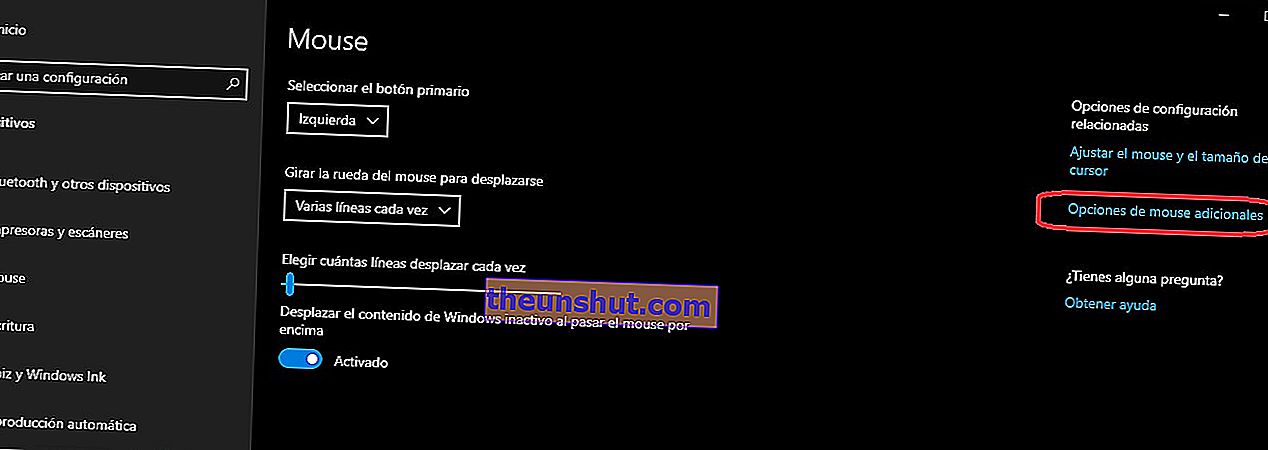
Et nyt vindue med musindstillinger åbnes. Klik på fanen " Pointer " og derefter på " Gennemse ".
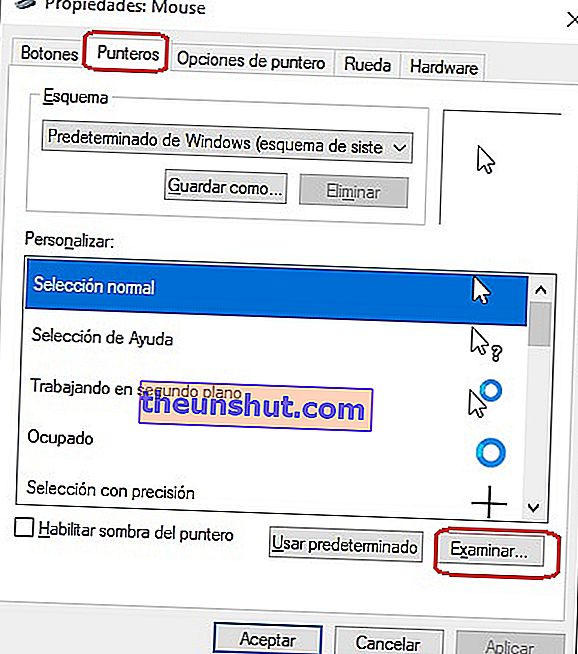
En filudforsker åbnes, så du kan finde den mappe, der indeholder alle dine downloadede markører. Vælg den markør, der interesserer dig, og klik på "Åbn".
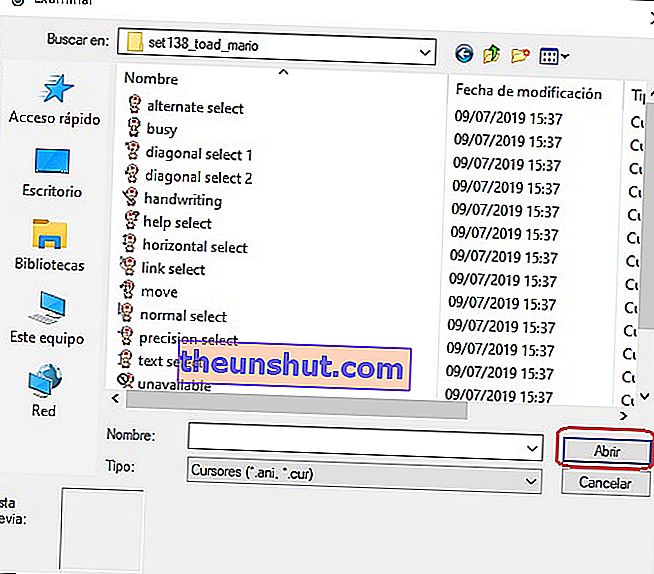
Den nye markør er nu klar til at blive valgt i "Pointers" -indstillingerne. Klik blot på "Anvend", så bruger du den nye markør.
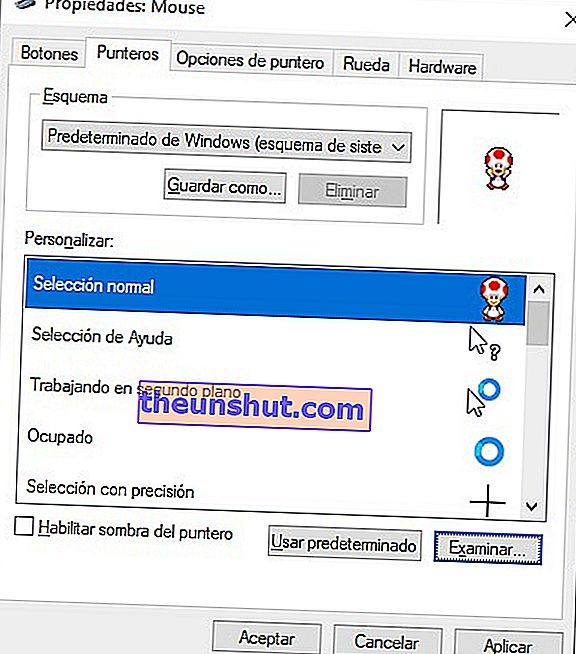
Hvis alt gik godt, skulle du se, hvordan din musemarkør er ændret . Du kan endda bruge animerede markører for at få det til at se sjovere ud. Du finder helt sikkert det sjoveste design, der kan overraske dine venner.
Hvad synes du om muligheden for at installere brugerdefinerede markører i Windows 10? husk at dele indlægget, så det kan hjælpe flere brugere.
