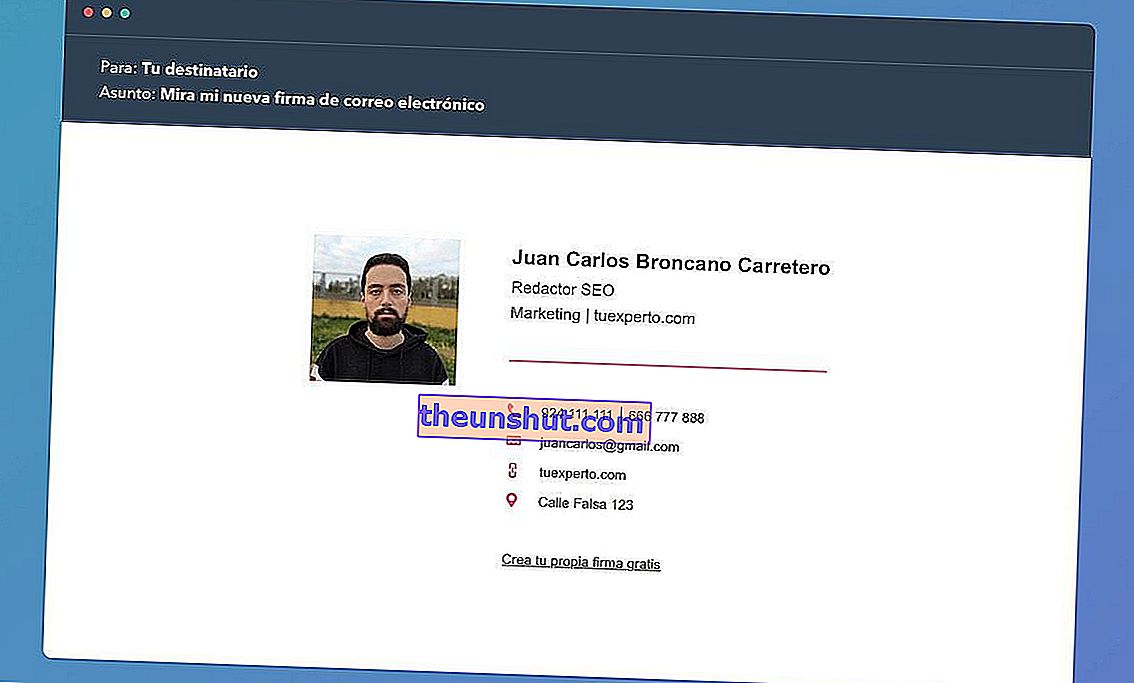
Oprettelse af en brugerdefineret signatur via indstillingerne for Outlook eller Gmail hører fortiden til. I dag er der mange værktøjer, der giver os mulighed for at oprette en signatur til e-mail på en meget mere visuel måde end før. Faktisk er det ikke nødvendigt at ty til HTML-redaktører for at tilpasse en signatur efter vores smag.
På Internettet kan vi finde snesevis af visuelle redaktører, selvom de fleste er betalt. Af alle de tilgængelige redaktører på nettet er Hubspot.es en af de få muligheder, der tilbydes helt gratis. Oprettelse af en signatur via dette websted er virkelig enkel og tager ikke mere end et par minutter, som vi vil se nedenfor.
10 Gmail-udvidelser skal du prøve at forbedre din produktivitet
Her er hvordan du kan oprette en gratis personlig e-mail-signatur
Hubspot.es kommer på markedet som en multifunktionel CRM med snesevis af funktioner rettet mod virksomheder. Blandt sine funktioner har platformen en online-editor af personaliserede signaturer til e-mail med flere foruddefinerede skabeloner.
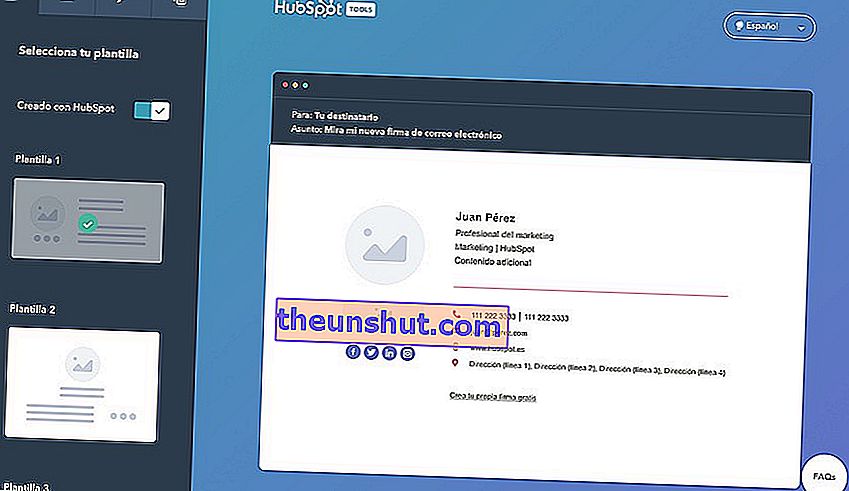
Når vi har fået adgang til internettet, viser redaktøren os i alt 6 skabeloner, som vi kan vælge at smage. Efter at have valgt en af de tilgængelige skabeloner, er alt, hvad du skal gøre, at få adgang til hver af sektionerne for at redigere oplysningerne i hver af tekstfelterne.
Siden giver os mulighed for at redigere for- og efternavne, position, afdeling, firmanavn, kontorets telefonnummer, personlige mobiltelefonnummer, websteds-URL, virksomhedens postadresse e de sociale netværk, der er knyttet til vores profil (Facebook, Linkedin, Twitter, Instagram ...). Det giver os også mulighed for at tilføje et brugerdefineret tekstfelt for at tilføje enhver type ikke-relateret information.
Med alle de tilføjede oplysninger, er det næste trin at konfigurere udseendet på signaturen . Inden for dette afsnit giver redaktøren os mulighed for at redigere farver på de forskellige visuelle elementer (ikoner, bogstaver, separatorer ...) samt skrifttype og tekstens størrelse. Det sidste trin vil være at give et eller flere fotos for at udfylde visitkortet, som kan være et forretningslogo eller et personligt billede. Desværre kan vi ikke ændre placeringen af elementerne.
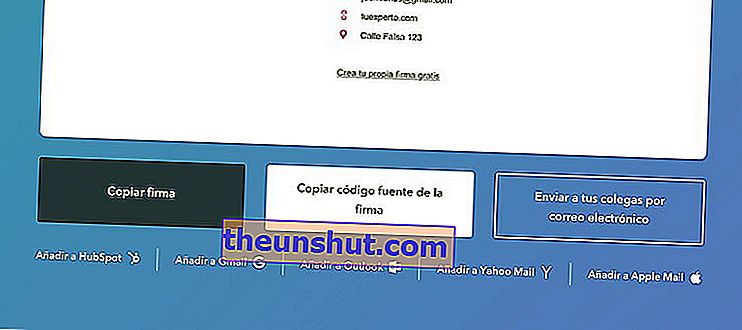
Efter at have konfigureret signaturen efter vores smag, kan vi eksportere den ved at klikke på knappen Opret signatur. Internettet viser os automatisk forskellige knapper, der giver os mulighed for at eksportere kildekoden til signaturen for at føje den til de forskellige e-mail-klienter (Gmail, Outlook ...).
Sådan tilføjes signaturen til vores e-mail
Processen med at tilføje en tilpasset signatur til vores e-mail-klient er virkelig enkel. I Gmail og Outlook er denne proces mere eller mindre ens.
Inden for klienten vil vi klikke på tandhjulet, der vises i øverste højre hjørne . Derefter klikker vi på Indstillinger (eller Se alle indstillinger i Outlook) og endelig på Signatur (eller Skriv og svar i Outlook).
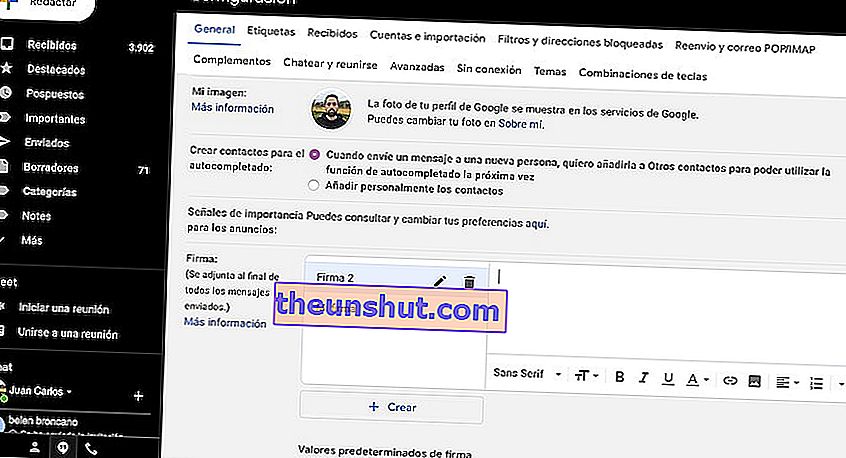
I Gmail kan vi oprette og administrere forskellige signaturer på samme tid.
Nu skal vi bare indsætte den HTML-kode, der genereres af internettet. Grænsefladen til den skabelon, som vi tidligere har genereret med Hubspot, vises automatisk. Ellers bliver vi nødt til at højreklikke på feltet og vælge indstillingen til at indsætte i HTML-format .
