
Vi elsker at tage billeder med vores mobil. Vi drager fordel af næsten enhver undskyldning for at tage billeder af alt og selvfølgelig for at vise dem til verden. Men ikke alle af os har de nødvendige fotograferingsfærdigheder til at tage gode snapshots (og vi taler ikke om at holde en stabil hånd). Det er almindeligt, at mobiltelefoner inkluderer filtre for at øge kvaliteten og tiltrækningen af det originale billede, men hvad gør vi med de fotos, vi har taget med tidligere telefoner eller kameraer, og som vi gemmer på computeren? Der er intet andet valg end at gå til billedretoucheringsprogrammer. At tale om billedredigering taler om Photoshop og GIMP , men lad os ikke være dovne , fordi det er meget lettere at forbedre et foto, end det ser ud til . Facebook og Instagram ryster muligvis allerede.
Forbedre kvaliteten af et billede med Photoshop
Det mest almindelige er, at mange af de fotos, vi gemmer, har dårlig farve og ret flad kontrast, er noget rystende eller indeholder lidt lys. Når vi forbedrer et foto med Photoshop, vil vi fokusere på disse aspekter for at bringe mere liv til billedet. Den første ting er at importere det foto, som vi vil retouchere. Vi kan åbne det fra selve Photoshop eller ved at højreklikke på billedet og gå til indstillingen Åbn med… .
Automatiske indstillinger er dine venner ...
Programmer til billedbehandling og retouchering fungerer med lag. På denne måde er alle de operationer, vi udfører, opdelt separat, og vi har altid mulighed for at vende tilbage til det originale foto. Når du åbner billedet, placeres det automatisk på det første lag, kaldet Baggrund . Nu duplikere laget ved at højre - på den eller ved at trykke Ctrl + J . Vi arbejder på dette duplikerede lag, lag 1 .

Der er en nem og hurtig mulighed for at forbedre billedet uden at komplicere vores liv for meget. Det er noget, der ligner mobilens touch-up-værktøjer. Inden for billede sektion , finder vi de automatiske udligning værktøjer til tone, farve og kontrast . Vi sørger for, at lag 1 er valgt, og vi tester.
... Men det er altid bedre at forbedre et foto i hånden
Photoshops automatiske justeringer er kraftige. Men kan vi øge kvaliteten af billedet endnu mere, hvis vi gør det i hånden .
Når du tager et foto med et ikke-professionelt kamera, er det normalt, at billedets kanter og konturer ser uklare ud. I dette tilfælde er det praktisk at øge fokus. For at gøre dette går vi til værktøjslinjen og klikker på Filter> Fokus> Uskarp maske . Et eksempelvindue åbnes for at se, hvordan slibning anvendes. I feltet Mængde indtaster vi en maskeværdi, der afhænger af billedets kvalitet og opløsning. Vi tildeler en værdi mellem 10% og 40% for en mere afdæmpet eller mere aggressiv tilgang. Vi satte Radius- feltet til 20, og Tærsklen lod vi det være på nul.
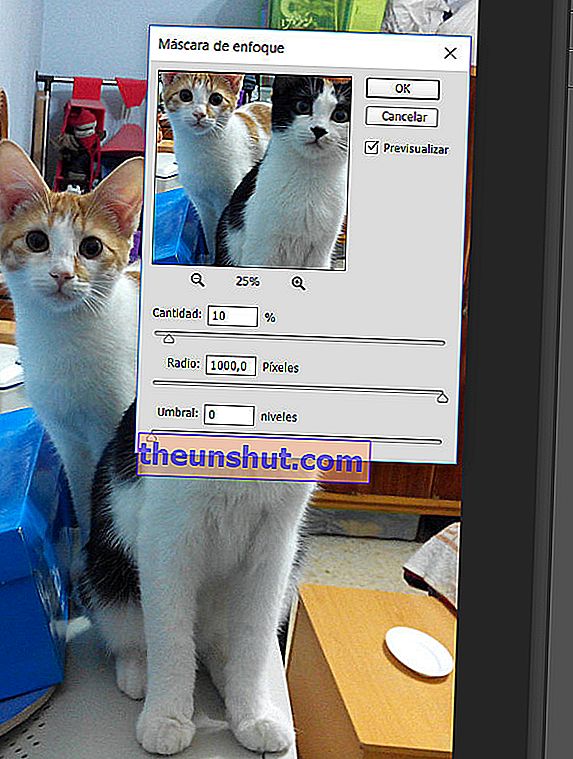
Billedet vil have bedre fokus og få lidt lysstyrke og kontrast. Du kan ændre parametrene efter smag, men du skal være forsigtig. Anvendelse af for meget uskarp maske introducerer meget støj (kornet billede) i områder med højere kontrast.
Farverne kommer til liv
Den næste ting, vi skal gøre, er at gå til Filter> Andet> High Pass . Inde i feltet Radius satte vi 40.0. Efter at have trykket på OK, går vi til rullemenuen over lagtilstande, der ligger lige over listen over lag. Vi åbner rullemenuen og skifter fra Normal (lagtilstand som standard) til Blødt lys . Forøgelsen i lysstyrke, definition og kvalitet i billedet er nu bemærkelsesværdig . Vi kan sammenligne med det originale billede ved at klikke på det øjenformede ikon for at skjule eller vise lag 1.
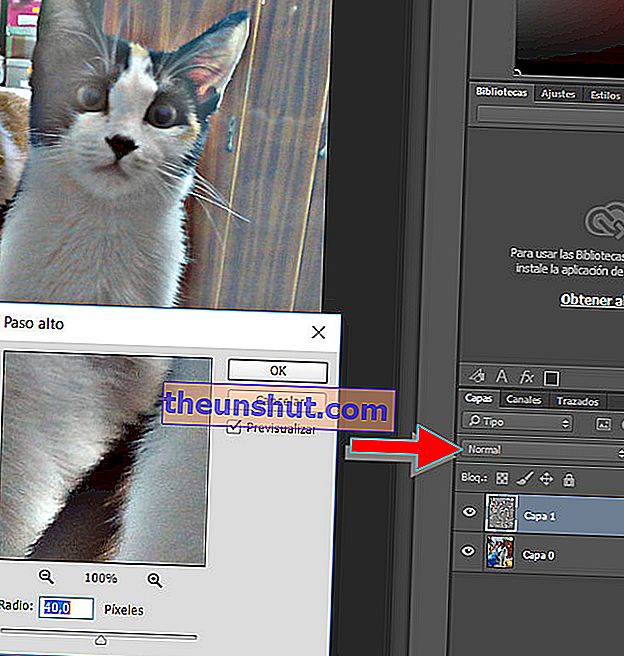
Denne sidste operation kunne generere en lyslyshalo omkring de fotograferede objekter. Det er normalt ret attraktivt, men vi kan muligvis ikke lide resultatet. Lad os i så fald ændre farveintensiteten . Vi går til Billede> Justeringer> Kurver . Vi tilføjer kontrast til billedet ved at hæve den øverste del af kurven og sænke den nederste del. Jo stejlere kurven er, jo mere kontrast tilføjes, hvilket kan være for aggressivt. Endelig klikker vi på Billede> Justeringer> Farvetone / mætning . Vi hæver mætningen efter smag (idealet er to eller tre punkter) og klikker på OK .
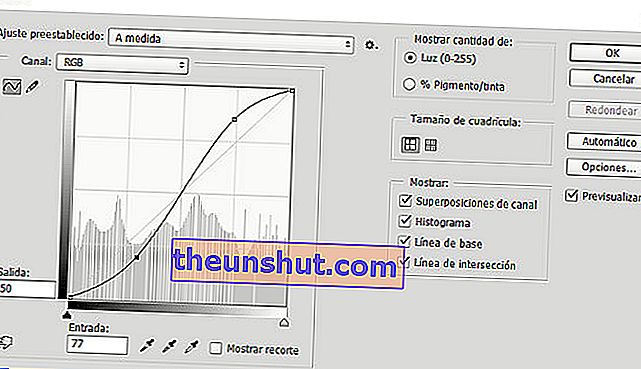
For at afslutte gemmer vi vores foto med eksportindstillingen . Vi vælger formatet (f.eks. Vores gamle ven JPG), vi tildeler et navn, og det er det.

Forbedre kvaliteten af et billede med GIMP
Hvis du ikke har lykken (eller pengene) til at eje en Photoshop-licens, er der indstillingen GIMP ( GNU Image Manipulation Program ). Lad dig ikke narre af dens status som et gratis og gratis program. I eksperthænder er GIMP i stand til at levere imponerende resultater af professionel kvalitet . Plus, det er ikke noget hukommelsesknuder som Adobe-software. GIMP er et kraftigt program, men meget let. Fordele ved gratis software.
Generelt ligner GIMP meget Photoshop. Værktøjerne ligner hinanden meget og kaldes undertiden endda på samme måde. Af denne grund er det perfekt muligt at anvende proceduren i GIMP til at forbedre fotos, som vi har fulgt med Photoshop . Der er dog ting, der fungerer meget bedre i GNU Project-softwaren.
GIMP har sine egne våben for at forbedre kvaliteten af et foto
Til at begynde med åbner vi det billede, som vi vil forskønne med GIMP. Vi duplikerer baggrundslaget med højre museknap og vælger Duplicate Layer . Dernæst forbedrer vi fokus. Her skal du kigge efter Blur Mask i stedet for Photoshops uskarpe maske. Det er under Filtre> Forbedre> Slør maske . Ved at anvende standardværdierne bemærker vi en forbedring af konturerne. Du kan skynde dig mere ved at prøve variationer, men husk: bliv ikke skør. For meget maske introducerer meget støj på billedet.
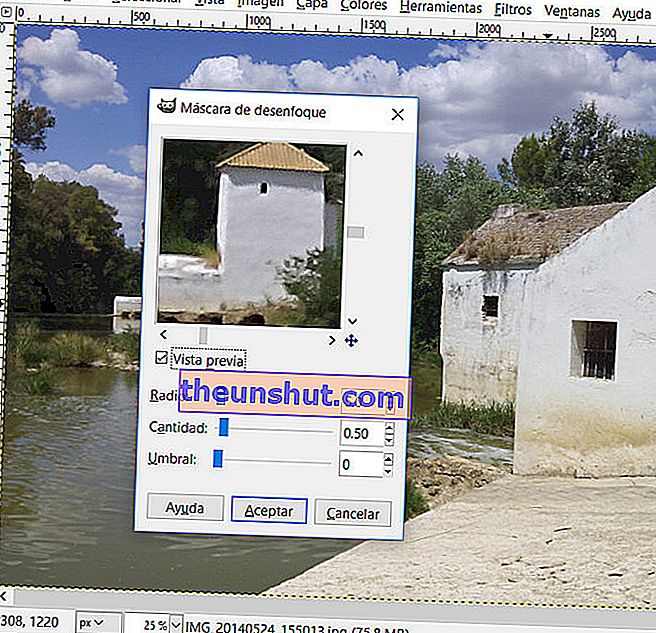
Nu går vi til menuen Farver og klikker på Niveauer . Klik først på Auto . På denne måde justeres farveniveauerne automatisk , men det er muligt at forbedre fotografiets kvalitet endnu mere. Vi klikker på pipetten til venstre og vælger det sorteste eller mørkeste punkt, som vi kan finde på billedet. Vi gentager operationen med pipetten til højre, men nu vil vi se efter det hvideste eller letteste punkt på billedet. På denne måde definerer vi farvetonerne i vores billede, så GIMP optimerer justeringsarbejdet.
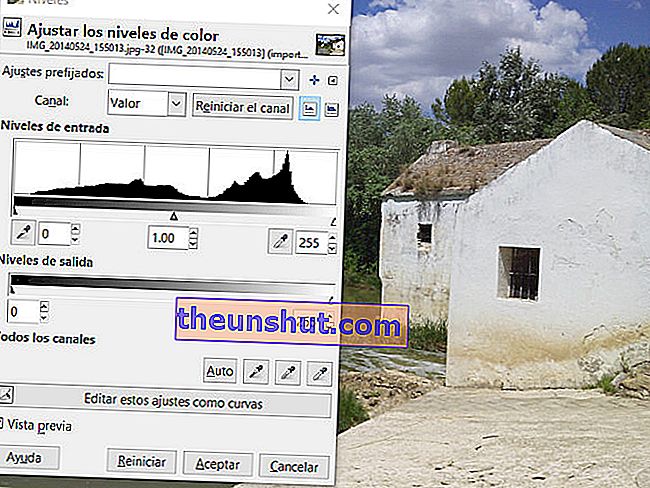
En god pasform forbedrer skønheden i billedet
Tid til at udligne farven. For at gøre dette åbner vi Farver> Auto> Udlign . Hvis kontrasten skyder op, eller farverne bliver lidt underlige, skal du ikke lade alarmerne gå . Vi åbner rullemenuen, der er over listen over lag, og vi ændrer blandetilstanden fra Normal til Blød lysstyrke . Derefter ændrer vi lagets opacitet . For at gøre dette skubber vi markøren, indtil vi opnår det resultat, som vi kan lide mest. Hvis udligningen havde givet os en høj kontrast, satte vi den til 30-35%. Hvis kontrasten er mindre udtalt, indstiller vi opaciteten til 70-75%. Vi kan kontrollere før og efter vores arbejde ved at klikke på øjeikonet for at skjule eller afsløre det duplikerede lag.
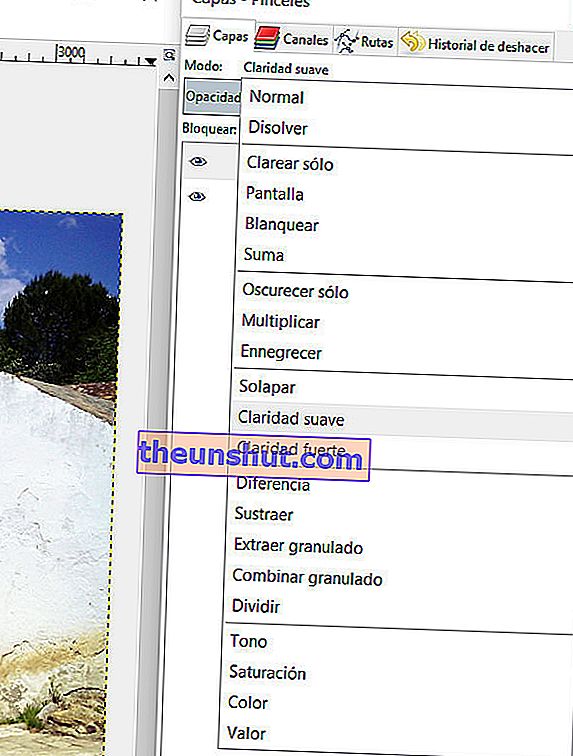
Vi kan stadig spille med niveauerne lidt mere. Vi går selvfølgelig til Farver> Lysstyrke og kontrast . Her kan vi ændre lysstyrke- og kontrastværdierne numerisk, i form af niveauer eller som en kurve. Hvert kurveområde skal betragtes i henhold til niveauet for skygge, der afspejles i den nederste bjælke. Jo længere mod venstre vi vil handle på de mørkere toner og jo længere mod højre på de lysere. Det skal huskes, at når vi gør kurven stejlere, introducerer vi mere kontrast . Derfor mere støj.
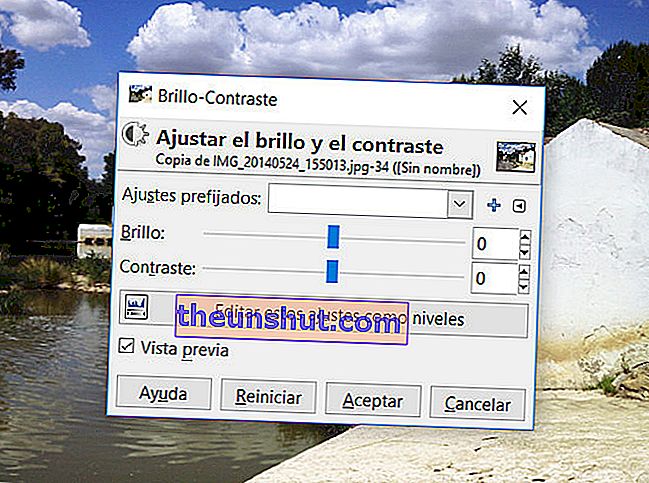
Vi afslutter vores retouchering af fotos ved at gå til File> Export . Vi vælger JPG-, PNG-formatet eller det, der passer os bedst, og det er det. Livet er vendt tilbage til vores landskab .

Forbedre kvaliteten af et foto på Internettet
Er du stadig bange for billedredigeringsprogrammer, men har du stadig fotos på din computer, som du vil gøre smukkere? Intet problem, der er webløsninger, der giver dig mulighed for at øge kvaliteten af dine minder. Den største fordel er, at du kun har brug for en browser som Firefox eller Chrome for at give dine fotos liv . Den største ulempe er imidlertid, at de mest kraftfulde effekter og filtre normalt er under et premium-program. Hvis du vil nyde alle fordelene, har du intet andet valg end at gå til kassen. Heldigvis er gebyrerne meget håndterbare.
Fotor
Fotor er en 100% online foto design og billedredaktør. Arbejdsmåden er meget intuitiv, og Fotor styrer trinene med en klar tutorial. Det har en ekstraordinær fordel, og det er, at det fungerer med HTML5. Du skal bare uploade et foto fra din computer og udforske i de forskellige faner. Grundlæggende indstillinger styrer farve-, farvetone- eller mætningsniveauer, roterer eller beskærer billedet, opretter en vignet og mere. Inden for "Effekter" finder vi de forskellige Fotor-filtre til at forynge (eller aldre) vores billeder . I tilfælde af portrætter og fotos af mennesker skal du arbejde med fanen "Skønhed".
Desværre er de gratis muligheder meget begrænsede . Alt i alt er det meget muligt, at du finder et filter, der passer til det, du leder efter.

Pixlr express
Pixlrs navn lyder bekendt for dig, ikke? Nå, den har en webversion, Pixlr Express. Det fungerer ikke i HTML5 som Fotor (alt for dårlig), og derudover er det på engelsk. Men til gengæld giver det mere frihed. Vi kan arbejde med fotos, der er gemt på vores pc, og også med dem, som vi tager i det øjeblik via webcam .
Pixlr Express giver os mulighed for at udføre grundlæggende operationer med vores fotos direkte fra webbrowseren. Beskær, roter, juster lysstyrke og kontrast, tilføj tekst, deltag i flere billeder, tildel en baggrund og mere. "Effekt" -knappen afslører en lang række værktøjer, der forbedrer skønheden i vores fotografier og endda skaber farvesammensætninger, der er Andy Warhol selv værdig.
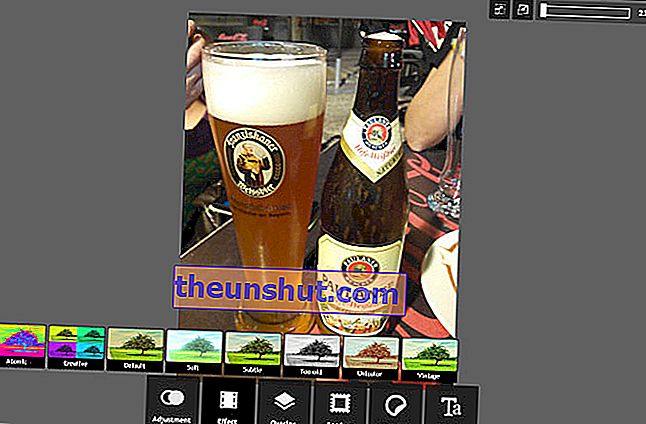
Forbedring af kvaliteten af de fotos, vi tog på sin dag, er et spørgsmål om et par klik, og resultaterne er tydelige. Mister din frygt for billedredigeringsprogrammer. Hvis du kæmper med Adobe Photoshop (dig eller din tegnebog), skal du opdage kraften i gratis software med GIMP. Eller gå til Internettet, fra Firefox kan du gøre alt. Du har ikke længere en undskyldning for at uploade et ubeskriveligt gråt foto til Facebook.
