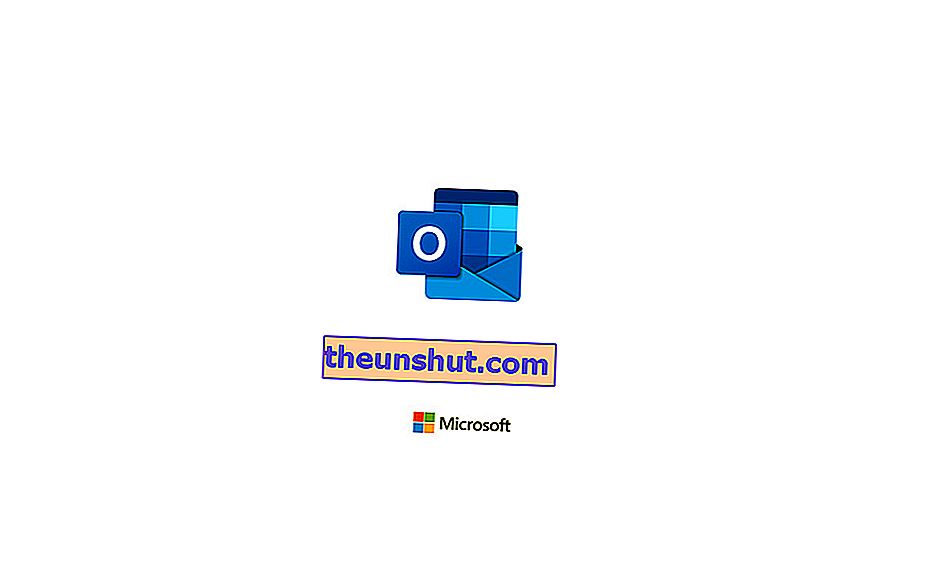
Er du en af dem, der stadig foretrækker den klassiske Microsoft-mail frem for Google? Eller den slags, der skal bruge Outlook (den gamle Hotmail) i stedet for Gmail til arbejde? Nå, gå ikke glip af denne række tricks for at gøre din e-mailadministration mere behagelig, personlig og nem. Og der er mange værktøjer, som du bør vide om Hotmail / Outlook, der kan hjælpe dig i din dag til dag.
1. Sådan bruges mørk tilstand
Det er en generaliseret tendens, der kommer direkte fra mobiltelefoner. Nogle bruger det til at forsøge at undgå at anstrenge øjnene, når de bruger timer foran telefonen. Andre drager fordel af det for at forsøge at udvide batteriet på deres mobil. I dette tilfælde kan du også anvende Outlooks mørke tilstand på din computer, hvilket hjælper med at forhindre dit syn i at blive beskadiget af dets lysstyrke.
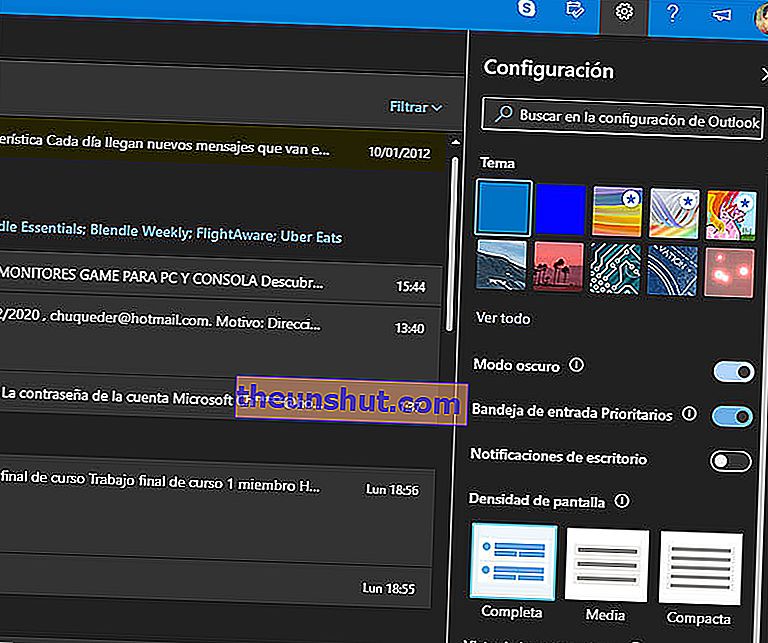
Du skal bare gå til tandhjulet i øverste højre hjørne. Når det vises, vil du se funktionen Mørk tilstand . Tænd for at ændre udseendet på al e-mail ved at bytte farver og hvid til sort og grå. Naturligvis er nogle temaer ikke tilgængelige i deres mørke version, så du bliver nødt til at vælge at ændre designet til den enkleste måde og derefter aktivere den mørke tilstand for at kunne bruge det til din fordel.
Og vær forsigtig, fordi det mørke tema også er tilgængeligt i mobilapplikationen. Du kan aktivere det ved at få vist sidemenuen med knappen med de tre striber, her får du adgang til konfigurationen. Rul så ned til sektionen Indstillinger, hvor du finder undermenuen Tema . Ved at klikke på det kan du vælge mellem det sædvanlige lyse tema, det mørke eller det, der er oprettet ved batteribesparelse. På denne måde kan du nyde ethvert tema eller endda begge dele afhængigt af opladningsniveauet på din mobil.
2. Organiser din kalender
Der er en avanceret funktion, der er mest interessant, hvis du bruger din base-e-mail til dit arbejde og din dag til dag. Det vil sige, hvis du vil tildele en e-mail med angivelser til en dato, kan du gøre det for at oprette et organisations- og produktivitetsværktøj ud fra denne e-mail. Direkte på skrivebordet og slet ikke at skulle gøre noget. Bare det følgende.
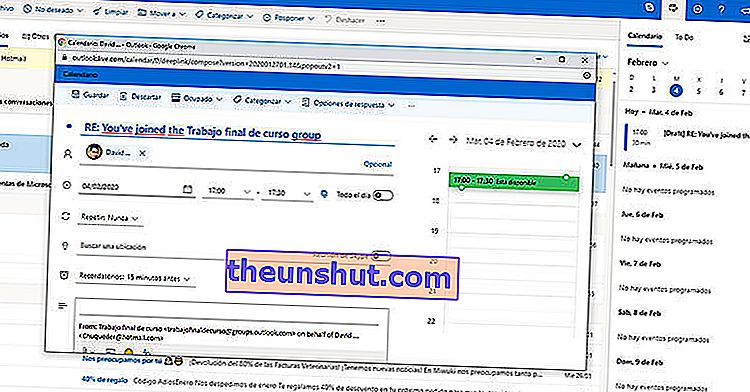
Klik på kalenderikonet i øverste bjælke i venstre side af vinduet. Her har du mulighed for at organisere kalenderen eller de opgaver, du skal udføre for denne dag. Det er så simpelt som at trække en e-mail fra indbakken til højre side, kalenderen. Dette åbner et nyt vindue, så du kan organisere disse oplysninger som en opgave eller som en aftale. Alt dette med e-mail-oplysningerne direkte i opgaven. Så du vil have alt ved hånden, og du vil vide, hvad du skal gøre til enhver tid.
3. Opgavelister
Men hvis du i stedet for aftaler din arbejds-e-mail skal organisere opgaver, kan du også gøre det med Outlook uden at bruge andre værktøjer eller en dagsorden. Det vil sige, du kan generere dine daglige opgaver og samle i dem alle de oplysninger, der er indsamlet i en e-mail, så der ikke sker noget for dig.
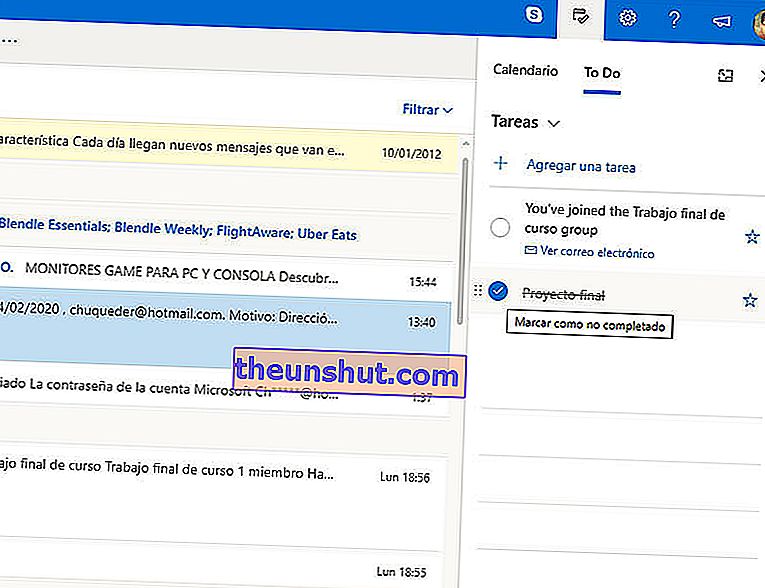
Klik på kalenderikonet øverst til højre på skærmen for at få vist denne mulighed. Og i stedet for at bo på kalenderen, skal du klikke på Til Do indstillingen . Her kan du oprette opgaver såsom at organisere en fest, shoppe eller andre mere detaljerede handlinger. Det interessante er, at du kan trække e-mails til de forskellige opgaver, der er oprettet for at få disse oplysninger organiseret i henhold til opgaverne.
4. Noter værktøj
Outlook er meget mere end bare et e-mail-værktøj. Du har set det med ovenstående funktioner, men du kan også kontrollere det ved at bruge det som et noteværktøj. Noget, der betyder, at du ikke engang har brug for en dagsorden for at bære al information med dig.
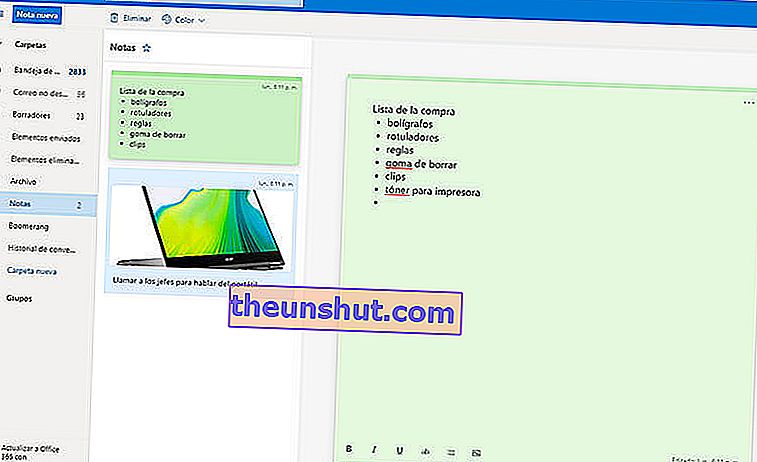
På venstre side af skærmen ved siden af de forskellige postkasser er der et afsnit, der hedder Noter . Her kan du tilføje forskellige noter, så du ikke glemmer nogen information. Du kan også oprette en farvekode til forskellige noter, bruge ressourcer som lister og tekstformater osv.
5. Gå tilbage til det klassiske format
Samtaleformatet i e-mail kan være meget praktisk, når du krydser mange meddelelser med en anden bruger. En måde at organisere på emner og ikke få indbakken fuldstændig rodet. Men hvis du er en af de klassiske brugere, der foretrækker at have hver nye besked øverst på din bakke, skal du gøre det.

Klik bare på tandhjulet for at få vist de grundlæggende Outlook-indstillinger. Her vil du se et særligt afsnit om samtalevisningen . Du har tre muligheder: Vis de nyeste meddelelser øverst, vis de seneste meddelelser i slutningen af samtalen, eller hvad der kan interessere dig i dette tilfælde: deaktiveret. Med denne sidste mulighed stopper din postkasse med at gruppere svarene og viser hver besked individuelt.
6. Automatisk rengøring af post
Der er en formel til automatisering af postrensning i Outlook. Det vil sige en måde at planlægge, at bestemte e-mails forsvinder fra din indbakke for at forhindre, at den bliver mættet. Alt du skal gøre er at oprette en regel eller tidsplan og derefter anvende den på rengøring.
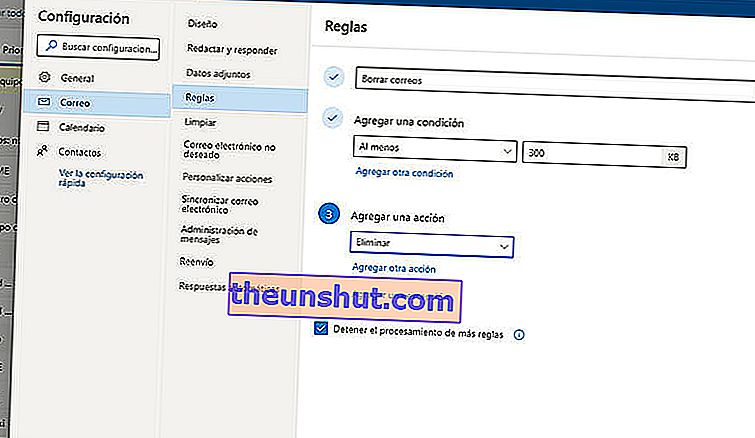
Vis Outlook-indstillingerne på tandhjulet. Se derefter i slutningen af denne fane for at få adgang til resten af indstillingerne, som åbner et nyt pop op-vindue.
I dette avancerede indstillingsskærmbillede skal du klikke på Regler for at oprette den ovennævnte tidsplan. Her kan du navngive reglen, men det vigtige er, at du opretter et kriterium. Vis indstillingslinjen i Vælg en betingelse, og se her efter kriterierne for meddelelsesstørrelse. Du kan vælge minimum eller maksimum, så de e-mails, der matcher disse kriterier, fjernes. Du skal selvfølgelig vælge antallet af kb for at dette skal ske. Og selvfølgelig skal du vælge sletningsindstillingen. Det vil være den passende formel, så disse meddelelser ofte slettes.
7. Opret en signatur til dine e-mails
Det ser professionelt ud, det er nyttigt at undgå at spilde tid på at videresende kontaktoplysninger, og du kan automatisere alt. Underskrifterne på e-mails gør aldrig ondt . Og Outlook giver dig mulighed for nemt at oprette dine egne.
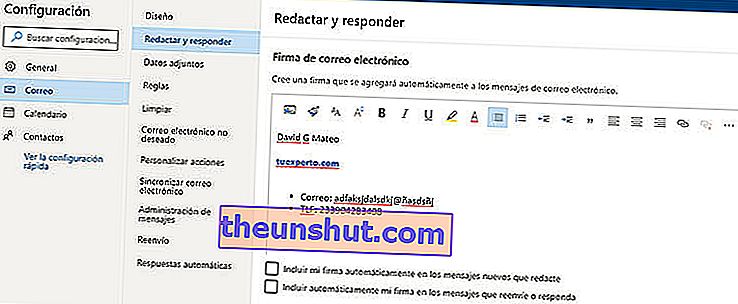
Alt du skal gøre er at få vist indstillingerne på tandhjulet og derefter få adgang til de avancerede indstillinger nederst i rullemenuen. Med dette vises et nyt vindue, hvor du skal klikke på Mail og derefter skrive og svare .
Med dette får du en menu, hvor du kan skrive den signatur, du ønsker. Den gode ting er, at du i tekstfeltet også har format- og farveindstillinger for at overlade alt til din smag. Du kan også tilføje billeder og links . Men frem for alt skal du kontrollere muligheden for at inkludere signaturen i hver nye e-mail, du skriver, og også i videresendelser og svar, hvis det er det, du vil have.
8. Opret automatiske svar
Når du tager på ferie eller beslutter at lade et arbejdsproblem være på hold, kommunikerer du det enten til alle eller opretter automatiske svar, så du ikke behøver at arbejde utallige gange med det samme. Og Outlook tillader det.
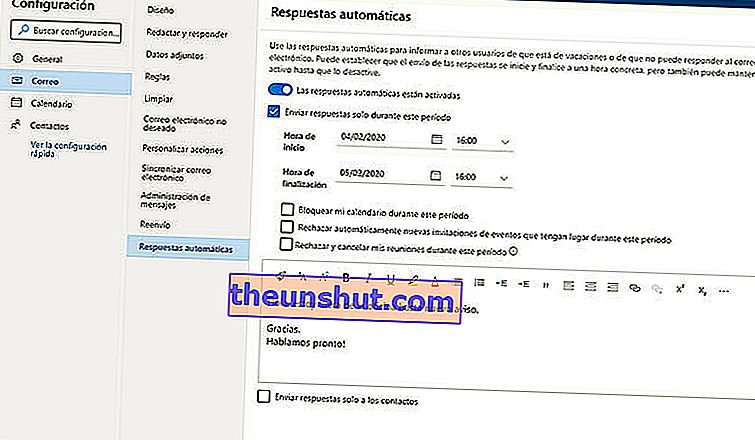
Du skal bare vise indstillingerne og få adgang til sektionen for avancerede indstillinger i slutningen af denne liste. I det nye vindue, der vises, skal du klikke på Mail og derefter på undermenuen Automatiske svar.
Her bliver du nødt til at aktivere funktionen og skrive den besked, du automatisk vil sende til alle indgående e-mails i din indbakke. Selvfølgelig kan du også angive, at disse svar kun sendes til beskeder, der ankom mellem bestemte datoer eller kun til bestemte kontakter.
9. Download alle dine beskeder
Har du brug for at rydde op i din e-mail uden at miste en eneste detalje? Nå, der er en interessant mulighed for dette: Download alle dine e-mail-meddelelser. Noget, som Outlook giver dig mulighed for at gøre som følger.
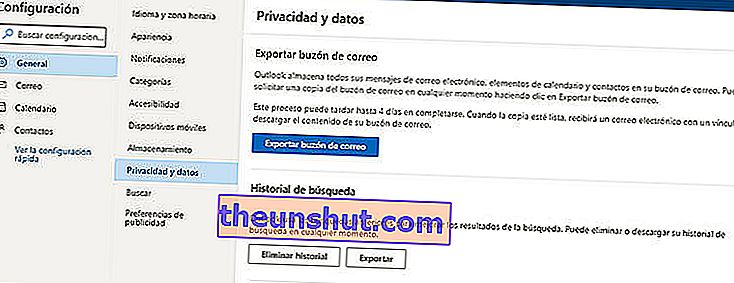
Vis indstillingerne, og få adgang til den avancerede menu med den sidste mulighed i denne menu. I pop op-vinduet skal du gå til sektionen Generelt og derefter klikke på undermenuen Privatliv og data. Her kommer du på tværs af funktionen Eksporter postkasse . Selvfølgelig kan processen tage op til 4 dage . Når sikkerhedskopien er klar, modtager du en ny e-mail med et link til at downloade alt indholdet til din computer.
10. Undgå distraktioner
Hvis du er en mobilbruger, kan du undgå forstyrrelser ved at modtage e-mails hver anden efter tre på din smartphone. Fordi det er nyttigt at altid have posten ved hånden, men det kan være vanvittigt at blive advaret om hvert trin. Derfor er der en formel til at undgå distraktioner og ikke blive underrettet om hver indgående besked i mobilapplikationen.
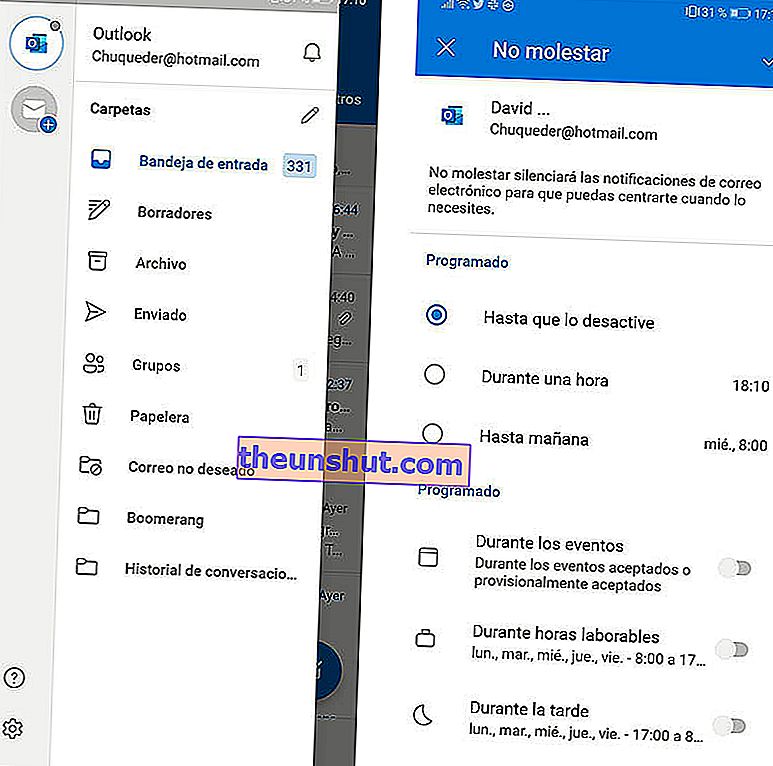
Du skal bare åbne applikationen og udfolde sidemenuen i venstre side. Klik på de tre striber i øverste venstre hjørne for dette. Klik derefter på klokkeikonet ud for din e-mail-adresse øverst. Her kan du indstille de tidspunkter, du vil forblive uden advarsler. Det kan være manuelt, indtil du deaktiverer det, i en enkelt time eller endda indtil den næste dag. Du har også flere muligheder for at planlægge nedlukning af meddelelser under ture, møder og andre begivenheder i din kalender.
11. Hurtige handlinger i appen
En anden af fordelene ved at bruge Outlook på mobil er hastigheden, når det kommer til styring af indbakken. Takket være dets design kan vi udføre handlinger direkte uden at indtaste meddelelsen, hvilket giver os mulighed for direkte at slette eller arkivere alt dette. Vi kan også tilpasse disse hurtige handlinger.
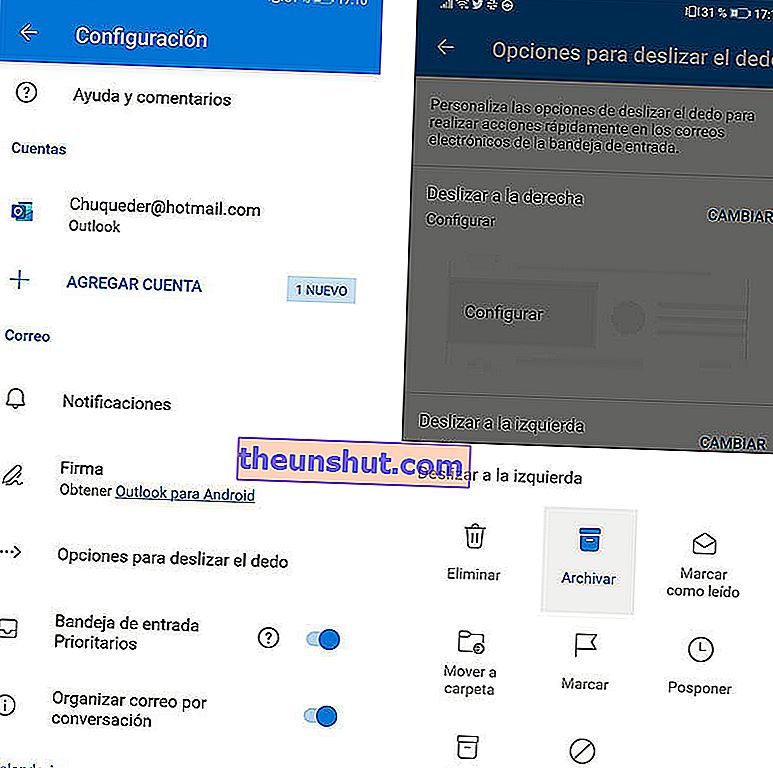
Indtast indstillingerne med tandhjulet i rullemenuen til venstre på skærmen. Her finder du menuen Indstillinger til swiping. Med dette kommer du ind i en ny skærm, hvor du kan vælge handlingen, når du glider til højre, og når du glider en besked til venstre. Klik på indstillingen Skift for at vælge handlingen for hver bevægelse: slet, arkiv, markér som læst, flyt til mappe, mark, udsæt, læs og arkiv eller ingen handling.
