
Alle Windows-drev har deres eget drevbogstav. Normalt harddisken har bogstavet C . Der er andre eksterne enheder, der tildeles bogstaverne D, E eller F.
Mulighederne er store. Men vidste du, at du kan ændre brevet til ethvert drev på din Windows 10- computer ?
Hvis du foretrækker at bruge andre bogstaver, fordi du har brug for at organisere dig anderledes, eller fordi du vil bruge klarere valører , skal du vide, at du kan gøre det let. Windows 10 gør det nemt for os, så i dag fortæller vi dig trin for trin, hvordan du kan gøre det.
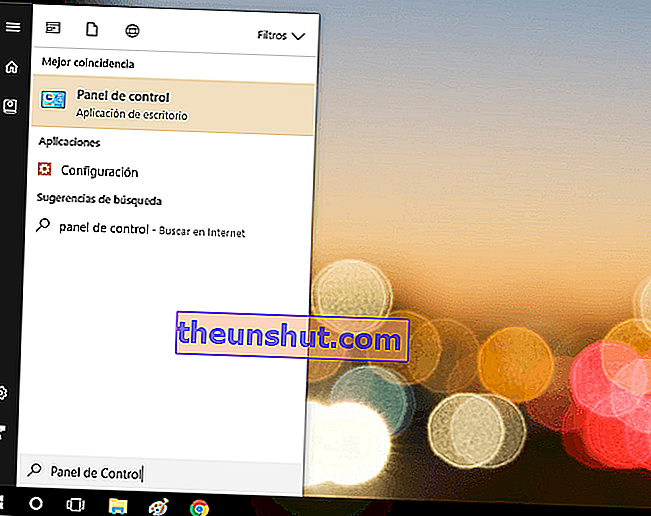
1. Den første ting du skal gøre er at klikke på Windows startknap og skrive Kontrolpanel . Du behøver ikke finde en plads til at gøre det. Så snart du skriver det første bogstav, aktiveres søgningen, og indstillingen Kontrolpanel vises øverst i dette afsnit.
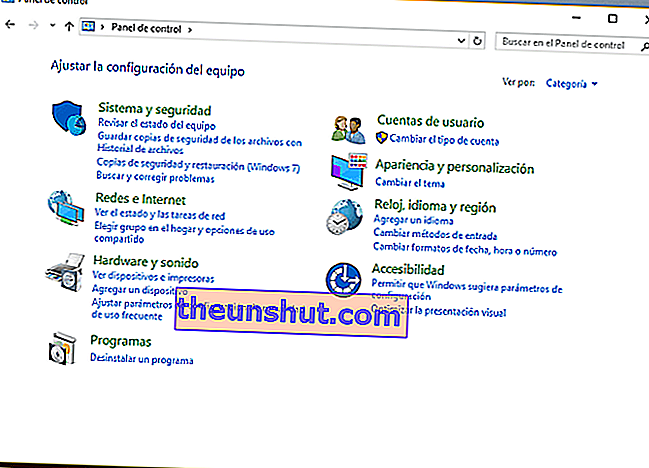
2. Klik på Kontrolpanel . Når du er inde, har du mulighed for at få adgang til tarmene i din computers konfiguration. Den mulighed, du skal vælge, er System og sikkerhed.
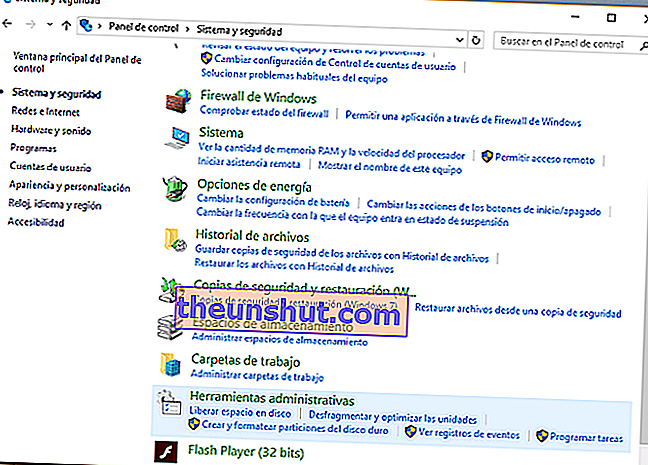
3. Når du er inde i dette afsnit, skal du få adgang til sektionen Administrative værktøjer. Dette er det afsnit, der interesserer os for at begynde at ændre bogstavet for de enheder, der interesserer os. Klik på den for at få adgang til alle muligheder.
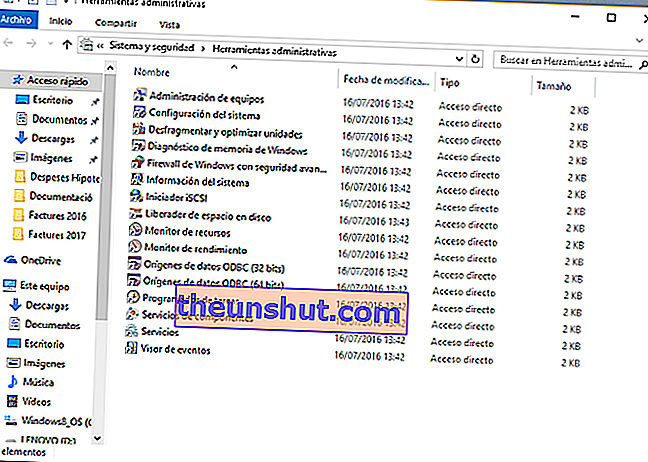
4. Nu får du adgang til en ny mappe, hvorfra (endelig) du kan foretage den ændring, du skal foretage. Alt hvad du skal gøre på dette tidspunkt er at klikke på den første mulighed. Hvilket er ingen ringere end Team Management.
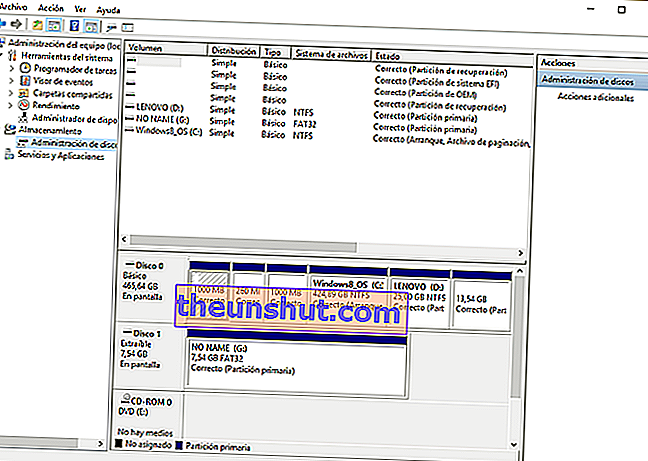
5. Hvad du ser i dette afsnit er de forskellige diske, du har på din computer . På dette tidspunkt har du det let, fordi du skal have direkte adgang til det drev, du vil ændre bogstavet for.

6. Højreklik på det, og vælg følgende mulighed: Skift drevbogstav og drevsti . Derefter får du adgang til en ny skærm, der siger "Tillad adgang til denne lydstyrke ved hjælp af følgende drevbogstav og stier". Det aktuelt anvendte bogstav vises derefter.
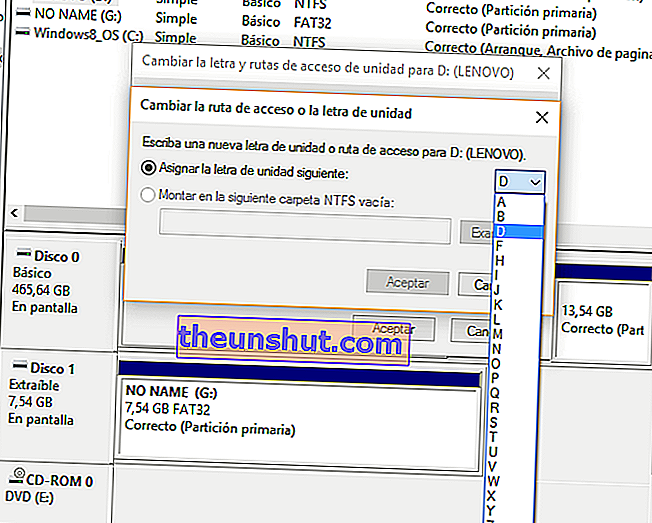
7. Klik på indstillingen Skift. Du vil se, at en rullemenu er aktiveret, hvor du kan vælge det nye bogstav, der interesserer dig . Systemet beder dig om følgende: Indtast et nyt drevbogstav eller sti til D: (LENOVO), som er vores drev. Det valgte bogstav og / eller drev vises for dig.
8. Du behøver ikke skrive noget. men du bliver nødt til at vælge brevet. Logisk kan du vælge ethvert bogstav i alfabetet (fra A til Z) undtagen dem, der allerede er i brug. For eksempel er sandsynligvis C, som normalt bruges til den centrale harddisk, ikke tilgængelig. Medmindre du tidligere har ændret det klassiske navn på denne enhed til en anden.
9. Inden du vælger et bogstav, skal du sørge for at kortlægge følgende drevbogstav (i stedet for Monter til følgende tomme NTFS-mappe) er valgt.
10. Når du er færdig, skal du klikke på OK. Du bliver nødt til at gøre det samme i resten af de vinduer , du har åbnet, indtil konfigurationsprocessen er afsluttet.
Og det er det. Nu kan du gentage den samme procedure så mange gange, som du finder nødvendig , hvis du mener, at du skal ændre andre enheder. Faktisk kan du også ændre den, du lige har omdøbt, så mange gange som du vil.
