
En ny arbejdsdag begynder. Du tænder for computeren, de programmer, der letter opgaven på arbejdspladsen og de sider, der er nødvendige for den, såsom din e-mail-manager. Efterhånden som dagen går, og dit arbejde er ved at blive afsluttet, afbrydes det undertiden af irriterende åbne sidemeddelelser, strømmeddelelser osv. Og nogle gange kræver vores arbejde, at det gøres med fuld koncentration uden intet at gribe ind på skærmen og underholde os. For at reducere afbrydelserne blev opdateringen 'Koncentrationsassistent' i versionen af Windows 10. april 2018 oprettet, en skærm, hvor vi konfigurerer vores computer til at gøre den til en mindre påtrængende maskine.
Vi lærer dig at konfigurere Windows 'Koncentrationsassistent' på en enkel måde, så dit arbejde ikke længere afbrydes, undtagen hvad der er strengt nødvendigt.
Sådan konfigureres Windows 10s 'Koncentrationsassistent'
For at få adgang til ' Koncentrationsassistent ' skal vi gøre følgende.
Vi går til Windows- underretningscenter og klikker på 'Alle indstillinger'. Hvis du allerede har en synlig miniaturebillede til guiden, skal du trykke på den i stedet.
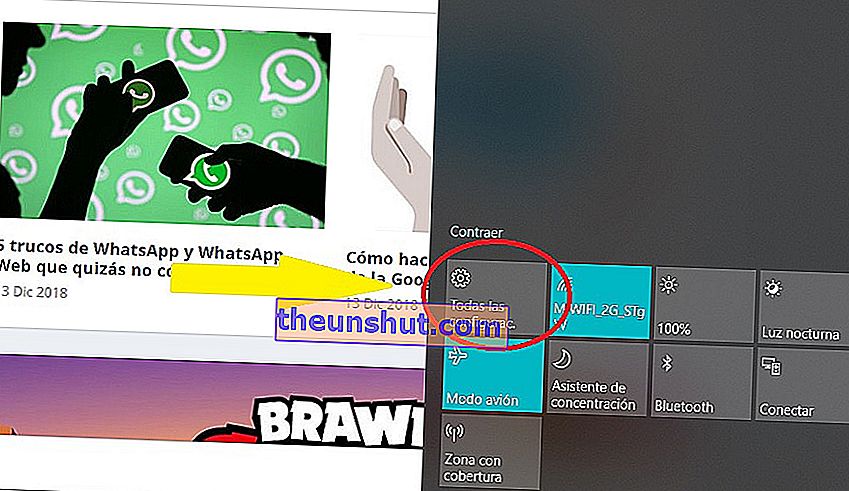
På det næste skærmbillede skal vi vælge sektionen 'System'. Inden for dette klikker vi på sidesektionen ' Koncentrationsassistent '.
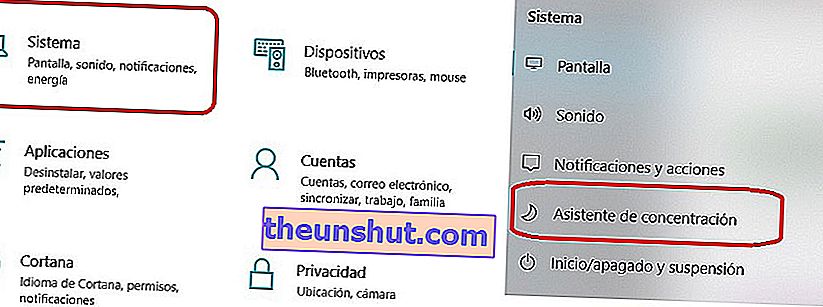
Vi kan konfigurere 'Koncentrationsassistent' i tre forskellige intensitetsniveauer.
- Handicappet. I denne tilstand modtager du alle underretninger, underretninger og alarmer fra applikationer og kontakter.
- Bare prioritet . I dette afsnit har vi muligheden for at få adgang til en 'prioritetsliste', som vi kan oprette ved at tilføje applikationer, som vi ønsker advarsler for. For at gøre dette skal vi bare klikke på 'Tilpas prioritetsliste'.
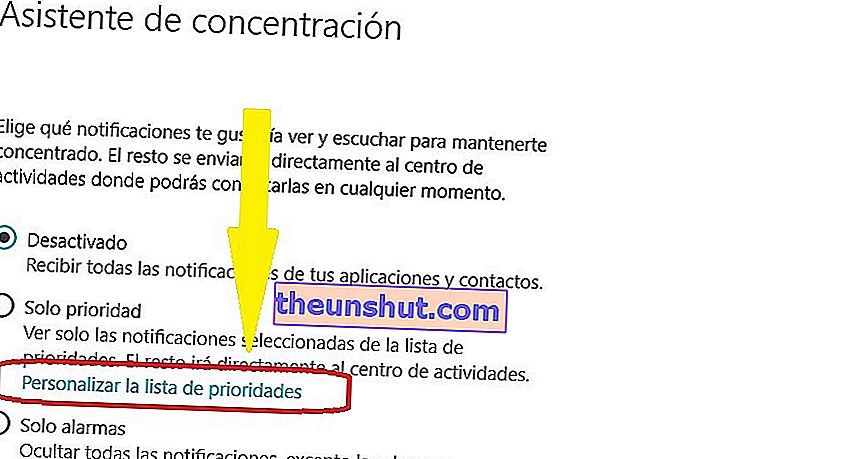
Inden for denne skærm skal vi vælge de kontakter og applikationer, som vi vil indtaste assistentens hvidliste. For at gøre dette skal du klikke på '+' knappen og indtaste de tilladte elementer en efter en .
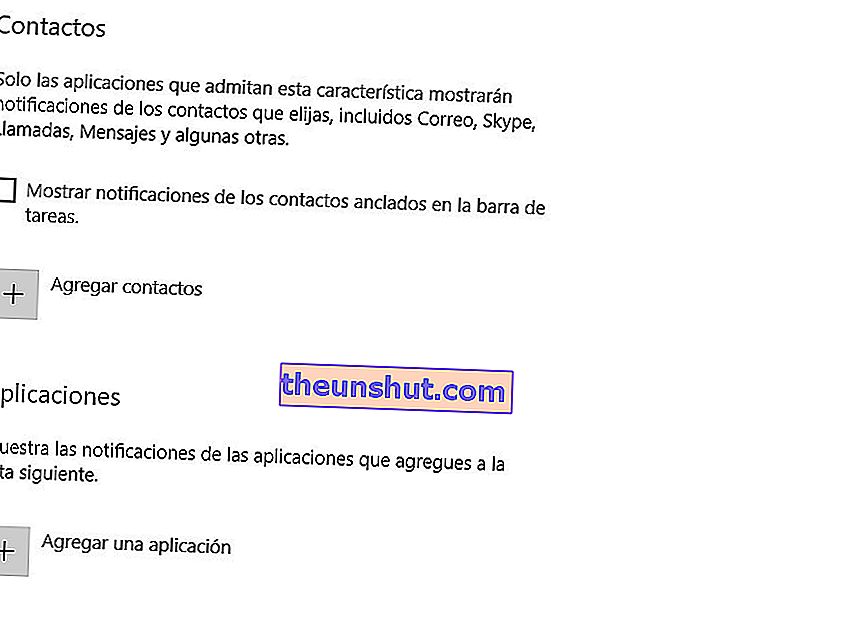
Her kan vi anvende nogle ' automatiske regler ' til Focus Assist. Det vil sige, vi kan fortælle dig, hvornår vi ønsker, at den skal aktiveres, og hvor længe. I skærmbilledet nedenfor kan vi se, hvad vi kan ændre.
Anvendelse af de automatiske regler for Windows 10 'Koncentrationsassistent'
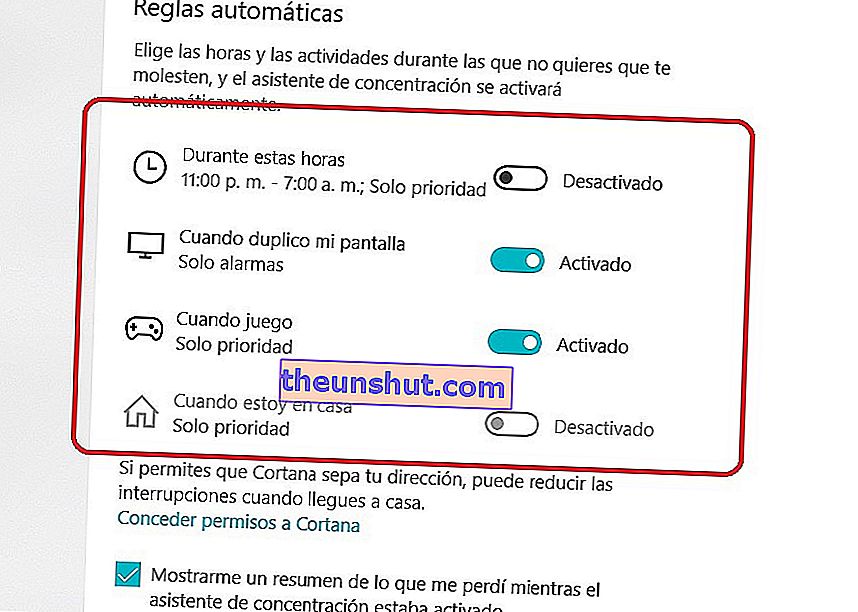
Først og fremmest kan vi bede assistenten kun at aktivere i en bestemt periode , for eksempel i vores arbejdstid eller i to timer, så en film, der afspilles i fuld skærm, ikke irriteres af advarselsmeddelelser.
Vi kan deaktivere advarselsmeddelelserne, når vi duplikerer skærmen på vores computer. Hvad betyder det? Windows 10 giver os mulighed for at sende skærmen på vores computer takket være den trådløse WiFi-forbindelse for at kunne se den på tv'et uden behov for HDMI-kabler. Denne tilstand undgår meddelelser, når vi ser en film på tv.
Når vi spiller et videospil, er advarselsmeddelelserne ikke kun irriterende, men de kan ødelægge oplevelsen og spillet undervejs. Hvis vi aktiverer denne regel, starter guiden, så snart den opdager, at vi spiller et videospil.
Også 'Koncentrationsassistent' kan takket være placeringen registrere, hvornår vi er hjemme og aktivere sig selv for ikke at forstyrre dig.
