
Der er en meget enkel måde at opdele skærmen på vores computer i fire eller to nøjagtigt de samme vinduer for at kunne arbejde med flere applikationer på samme tid. Hvis din pc eller bærbare computer kører under Windows 10-operativsystemet, skal du bare følge disse enkle tip. Med dette trick vil du for eksempel være i stand til at skrive en tekst, mens du ser en anden skærm, eller se en YouTube-video, mens du taler med nogen på WhatsApp Web.
Du tror måske, at dette kan gøres på en meget enkel måde ved at justere rammen på vinduerne og placere dem på skærmen, som du vil. Men på denne måde udføres processen automatisk : du vinder i tid og komfort.
Sådan opdeles din computerskærm i 2 applikationsvinduer
Processen er meget enkel. Hvis du følger trinene til punkt og prikke, bør du ikke have nogen problemer. Først skal vi vælge den første applikation, som vi vil have til side. For eksempel en internetbrowser. Når vi åbner den, trykker vi på Windows-knappen og uden at frigive den , for eksempel retningspilen til højre .
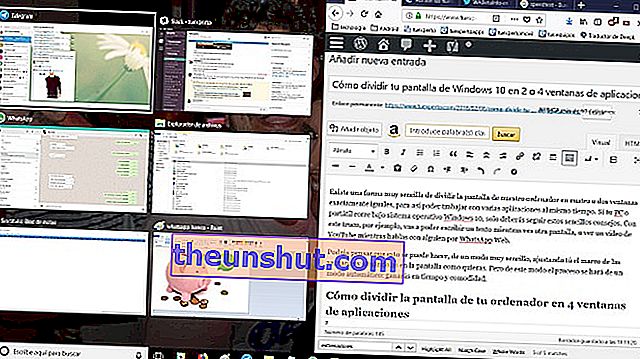
Som du kan se, er browseren placeret i højre halvdel af din skærm. Til venstre kan vi se en mosaik med alle de applikationer , du havde åbnet på det tidspunkt. Nu vælger vi simpelthen den applikation, som vi vil have på den anden side, og det er det.
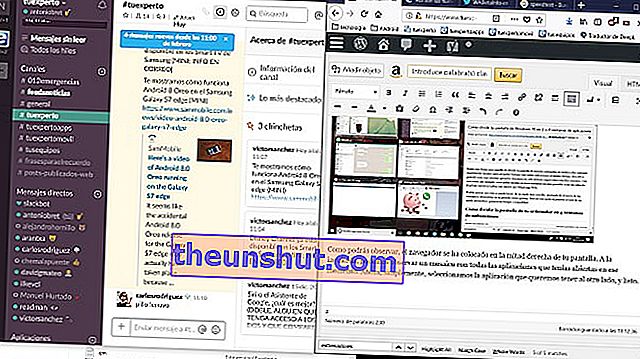
Sådan opdeles din computerskærm i 4 applikationsvinduer
Systemet er praktisk talt det samme: vi skal vælge de applikationer, vi ønsker, og trykke på Windows-knappen og adressen på samme tid, men her bliver tingene lidt komplicerede. Vi vælger det program, som vi vil gå op, og ved at trykke på Windows- knappen vælger vi den rigtige retningsknap og derefter op . Senere vælger du det andet program, du vil have vist under sidstnævnte (det skal kunne minimeres) og trykker på Windows-knappen plus højre og nedadgående pil.
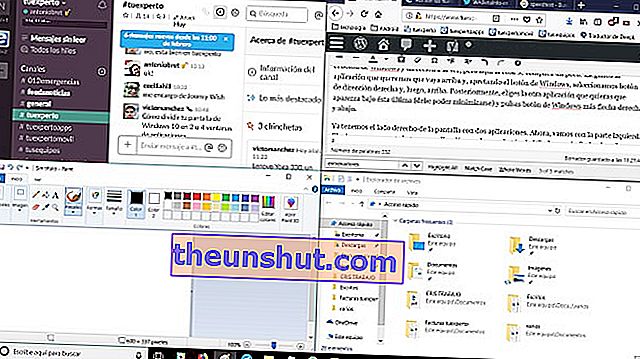
Vi har allerede den højre side af skærmen med to applikationer. Lad os nu gå med venstre del. Vi vælger den tredje applikation igen og trykker på Windows-knappen plus venstre og pil op. Endelig, med den fjerde applikation, trykker vi på Windows-knappen plus pilene til venstre og ned. Skærmen er opdelt i 4 lige store dele .
For at afslutte skal du blot maksimere en af de 4 skærme og voila. Så let kan du opdele din computerskærm i 4 for at bruge forskellige applikationer.
