
Installation af eksterne enheder såsom en printer eller en scanner er noget, der er blevet meget forenklet over tid. I dag med Internettet behøver vi ikke bekymre os om at downloade drivere og programmer, vi skal bare forbinde printeren via USB til vores computer , og i løbet af få minutter kan vi få installationen udført.
Men når vi vil installere en Wi-Fi-printer, er tingene ikke så intuitive. Du skal kende trinene for at være i stand til at gøre det, for hvis ikke, kan vi spilde værdifuld tid ved blot at lede efter det rigtige panel . Især siden Microsoft tog designdrejningen med Windows 8 og Windows 10, er mange menuer blevet flyttet eller simpelthen forsvundet.
Derfor vil vi se den hurtigste måde at forbinde en printer eller scanner til vores pc med Windows 10 på to måder:
Indstilling
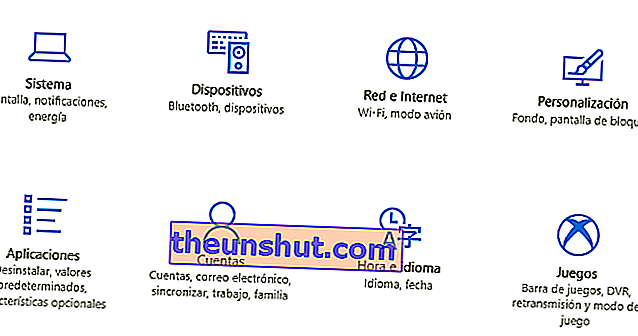
Den første måde, vi skal lære dig på, er den, som Windows 10 som standard tænker på, den er den mest "naturlige", men ikke nødvendigvis den bedste. Vi går til Windows-knappen i nederste venstre hjørne og klikker på den. Derefter vises startmenuen, og vi skal åbne Indstillinger .
Der er to måder at gøre det på: søge på listen i alfabetisk rækkefølge efter C og klikke på Indstillinger eller klikke direkte på tandhjulsikonet, som skal vises umiddelbart over lukning og genstart.
Dette fører os til en ny menu, meget visuel, hvor vi har flere muligheder, såsom system, enheder, netværk og internet, applikationer og mere. Den, der interesserer os, er Enheder. Når vi går ind, når vi frem til en liste over typer enheder, der kan tilsluttes vores computer . Vi er nødt til at klikke på Printere og scannere.
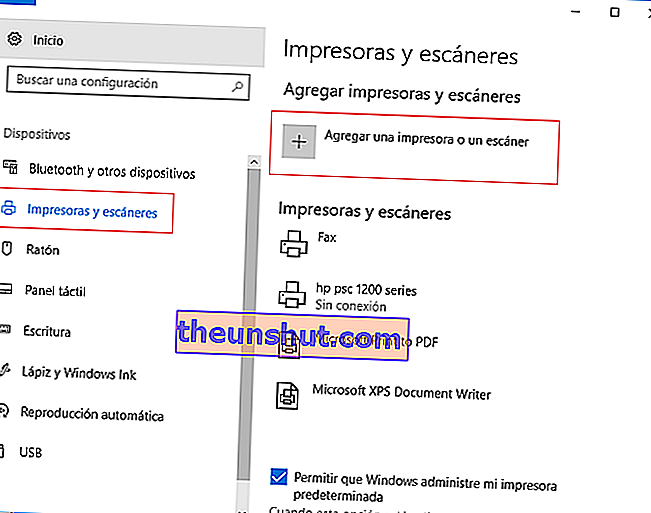
I menuen med printere og scannere har vi inkluderet dem, der allerede er tilføjet tidligere , eller dem, der kommer som standard i Windows 10, og som ikke er korrekt printere: de er faxen og værktøjerne til download i PDF- eller XPS-format.
Hvis vi vil tilføje en enhed, skal du klikke på Tilføj printer eller scanner. På det tidspunkt vil computeren søge efter printere, der er tilsluttet Wi-Fi, og vil tilbyde os en liste . Hvis vores printer ikke er på listen, kan der være et problem med forbindelsen, eller printeren er ikke tilsluttet korrekt. Hvis det er på listen, skal du bare vælge det, og vi har printeren tilsluttet.
Kontrolpanel
Hvis du vil vælge den enkleste tilstand, det klassiske Windows Kontrolpanel, skal du ikke bekymre dig, det kan også gøres. Hvad der sker er, at Windows 10 har skjult det lidt . Faktisk er der ingen direkte adgang til det traditionelle kontrolpanel.
Hvis vi vil indtaste det, skal vi gå til søgemaskinen (den nemmeste måde er at klikke på startknappen med højre knap og vælge Søg) og skrive ordene "Kontrolpanel". Dette fører os til den klassiske menu, som mange af os kender fra andre versioner af Windows.
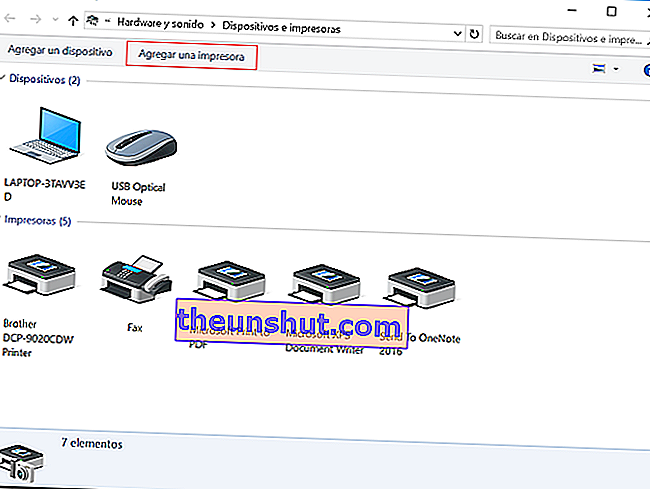
Der skal du kigge efter hardware- og lydindstillingen (den har et printerikon), og du kan vælge Vis enheder og printere , som fører dig til en ny menu, der giver dig mulighed for at se de tilsluttede printere og tilføje en ved at gå til Tilføj en printer. En anden mulighed er direkte at vælge Tilføj en enhed fra menuen ovenfor.
Uanset hvad, vises et nyt vindue med en bjælke, der fyldes op , og hvor, som i det foregående tilfælde, printere eller scannere, der er forbundet til det samme netværk som du, vises. Vælg den, du ønsker, og det er det.
Dette har været de to vigtigste måder at tilføje en printer tilsluttet Wi-Fi, en mere "gammeldags", og den, som Bill Gates vil have dig til at bruge som standard i Windows 10. Vælg den, du føler dig mest komfortabel med , og som en printer eller en scanner kommer ikke mellem dig og din godmorgen.
