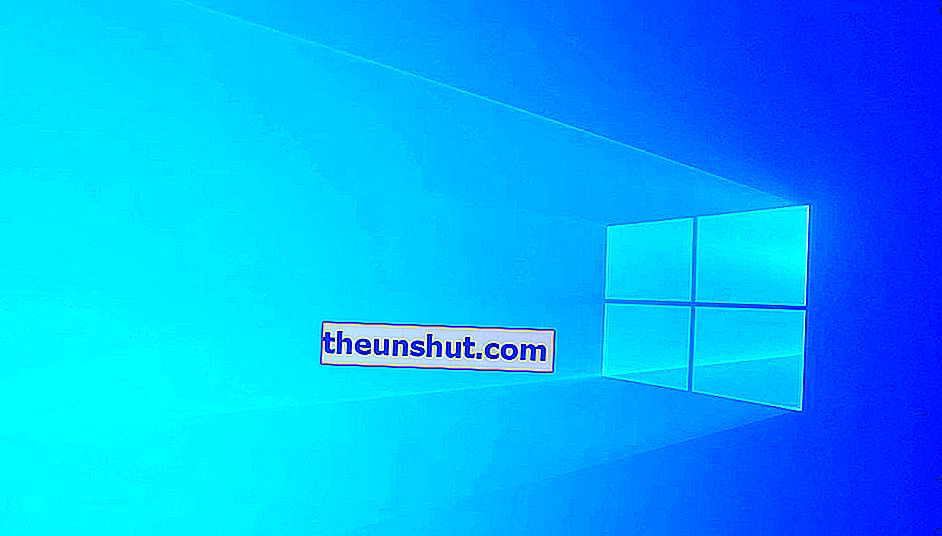
Windows 10 er konfigureret som standard, så vi altid skal indtaste en adgangskode, hvis vi vil logge ind med en Microsoft-konto. Det er rigtigt, at vi kan bruge en lokal konto for at undgå at skulle indtaste adgangskoden, men der er mange brugere, der har brug for at bruge en Microsoft-konto. I denne artikel forklarer vi, hvordan du kan logge ind på Windows 10 ved hjælp af en Microsoft-konto uden at skulle indtaste adgangskoden hver gang .
Windows 10 har en mulighed, der giver os adgang til Microsoft-konti uden at skulle indtaste adgangskoden hver gang vi logger ind. Det er en mulighed, der er ganske skjult , så der er mange brugere, der ikke engang ved, at den findes.
Inden du fortsætter med babyvejledningen, skal du være klar over, at hvis du følger denne metode, vil du lade din computer være ubeskyttet mod uautoriseret lokal adgang . Af denne grund anbefaler vi, at du kun bruger den, hvis du er sikker på, at ingen prøver at få adgang til din computer uden din tilladelse.
Sådan starter du Windows 10 uden at sætte brugeradgangskoden
Med denne enkle metode, som vi beskriver nedenfor, vil din konto fortsat være beskyttet af en adgangskode, selvom du ikke behøver at indtaste den hver gang. Dette betyder, at vores computer vil blive beskyttet mod uautoriseret adgang via netværket.
Proceduren for at aktivere Windows 10-opstart med en Microsoft-konto uden at skulle indtaste adgangskoden er som følger:
Først og fremmest skal du åbne Windows Run-værktøjet, du kan gøre det på en meget enkel måde ved hjælp af Windows + R-tastekombinationen .
Skriv nu kommandoen " netplwiz " og klik på kør.
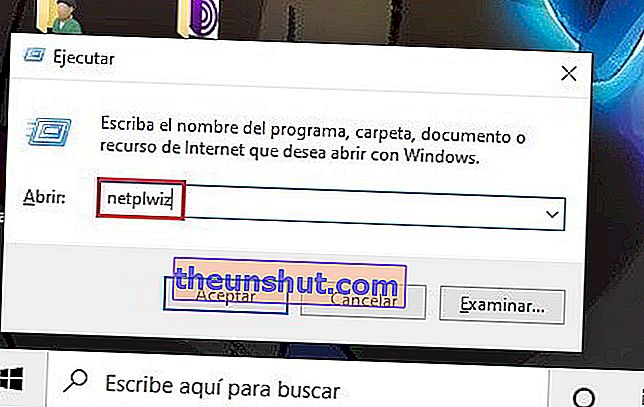
Ovenstående kommando, der giver adgang til avancerede brugerindstillinger. Det næste trin er at åbne fanen " Brugere ".
Når du er inde, skal du fjerne markeringen i afkrydsningsfeltet "Brugere skal indtaste deres navn og adgangskode for at bruge computeren."
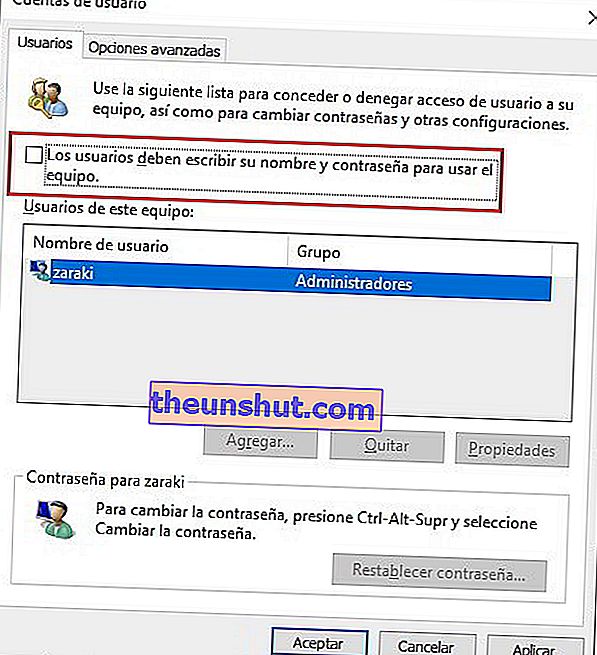
Når du klikker på Accepter ændringer, beder systemet dig om at indtaste brugernavnet og adgangskoden til den konto, du vil bruge til at logge på uden at skulle indtaste adgangskoden hver gang.
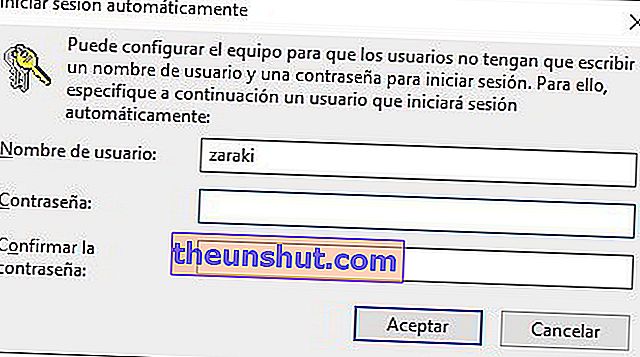
Fra nu af beder Windows 10 dig ikke længere om adgangskoden til at logge ind med den Microsoft-konto, du har valgt i de foregående trin.
Jeg vil dog fortsætte med at bede dig om din adgangskode, når computeren vender tilbage fra en dvaletilstand. Heldigvis kan du også ændre disse indstillinger på en meget enkel måde.
Deaktiverer adgangskodeprompten, når du vender tilbage fra en dvale
For at deaktivere anmodningen om adgangskoden til Microsoft-kontoen, når du vender tilbage fra en suspenderet tilstand, skal du følge disse trin:
Få adgang til Windows-konfigurationen ved at trykke på tastekombinationen " Windows + I "
Nu skal du indtaste afsnittet " Konti ".
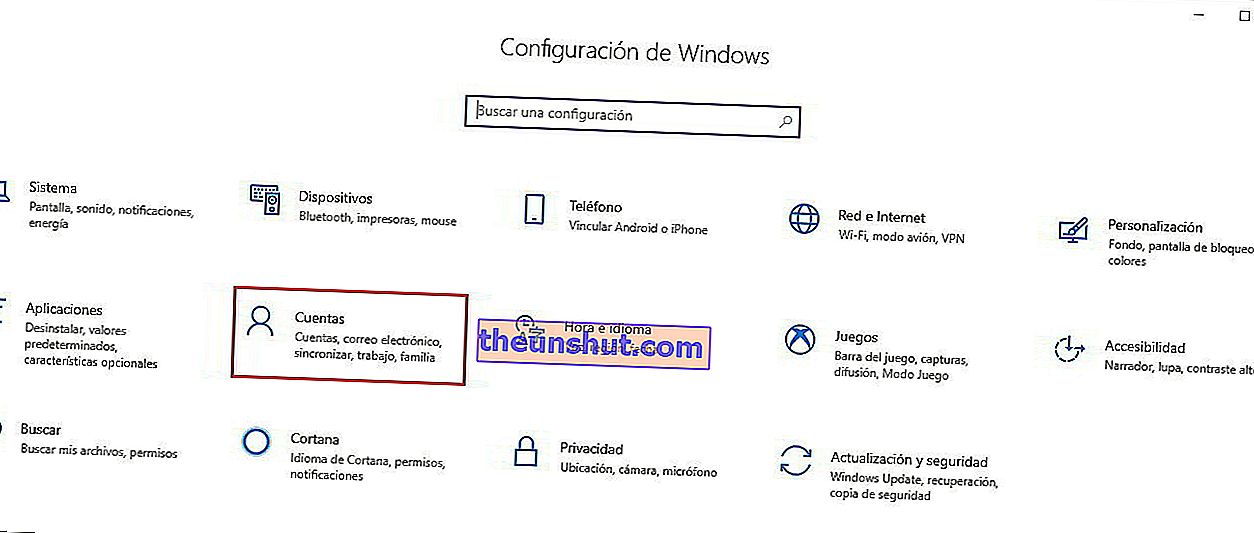
Det næste trin er at få adgang til afsnittet "Loginindstillinger". Kig efter indstillingen " Kræv login ", og vælg " aldrig " i rullemenuen.
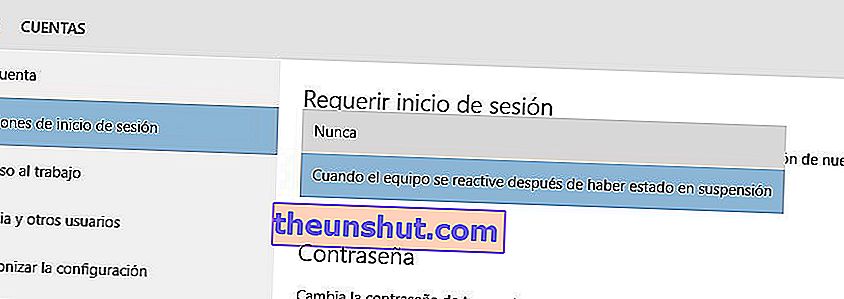
Efter at have udført disse enkle trin beder din Windows 10-computer dig ikke længere om at indtaste din Microsoft-adgangskode, når den vender tilbage fra en dvaletilstand.
Du skal vide, at disse trin, som vi har forklaret, gælder både for Microsoft-konti og lokale konti . Dette betyder, at du også kan have en lokal konto konfigureret med en brugeradgangskode, selvom du undgår at skulle indtaste den hver gang du vil logge på.
Vi håber, du finder det meget nyttigt. Husk at du kan dele indlægget på sociale netværk, så det kan hjælpe mange brugere.
