
Touchpanelet er en periferiudstyr, der er inkluderet i alle bærbare computere på markedet. Det er et element, der giver os mulighed for at bruge udstyret uden at forbinde en mus, noget der er godt, når vi rejser eller væk hjemmefra. Den store betydning af berøringspanelet på en bærbar computer gør, at dens driftsproblemer bliver et reelt problem for brugeren. Derfor har vi oprettet denne guide med 5 løsninger, hvis berøringspanelet ikke længere fungerer, som det skal .
Genaktiver pegefeltet med Fn-tasten
Dette skete for mig, da jeg tændte WiFi på en bærbar computer og uforvarende frakoblede touchpad'en. I lang tid ledte jeg efter årsagen uden at vide, hvad der var sket. På bærbare computere er der en knap til yderligere funktioner kaldet Fn, som er placeret nederst til venstre på tastaturet.
For eksempel for at aktivere berøringspanelet skal du trykke på Fn + F7, i selve F7-knappen vil der være et billede af en type berøringspanel. Hvis du ikke kan finde den, kan du trykke på alle knapperne i rækkefølge Fn + F1 ... F12, men husk at der er en funktion til at slukke for skærmen.
Fjernelse af andre musedrivere
Der er tidspunkter, hvor du har tilsluttet en masse drivere til forskellige musenheder, og du har aldrig slettet dem. Nogle museproducentdrivere deaktiverer automatisk touchpad'en.
For at fjerne dem skal du gå til Enhedshåndtering , trykke på kombinationen Win + R og indtaste "devmgmt.msc" i søgefeltet.
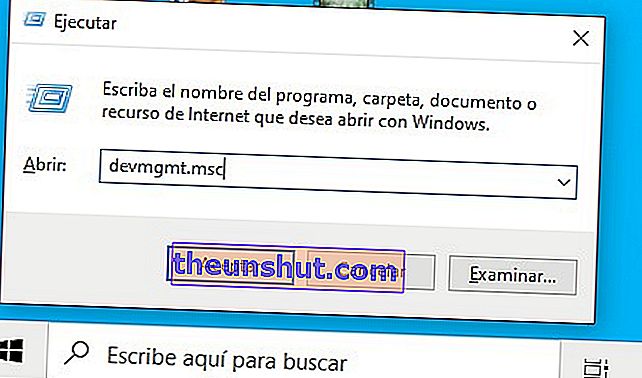
Find det afsnit, der svarer til musen og andre pegeudstyr, klik på fanen for at udvide kategorien, og fjern alle musedrivere i rækkefølge, indtil touchpad'en begynder at arbejde igen. Hvis det ikke virker, skal du genstarte systemet efter fjernelse af alle drivere.
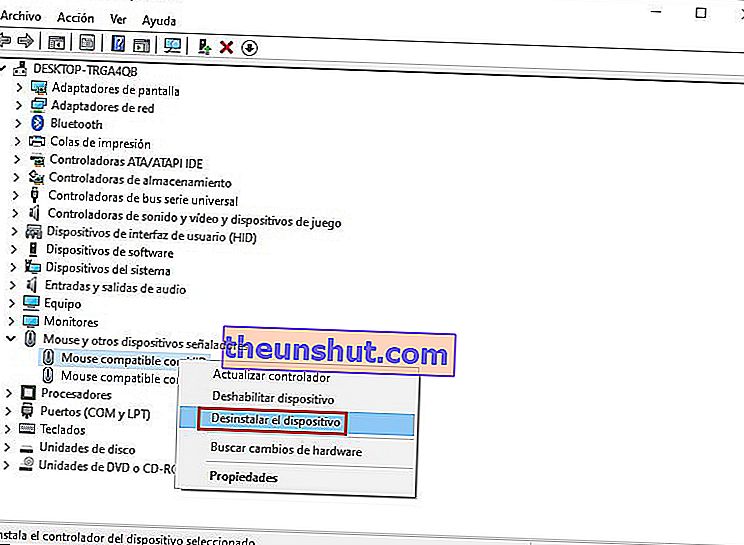
Opdater driveren til berøringspanelet
Gå til den samme enhedsadministrator, som du brugte i det foregående punkt. Find touchpad-enheden, normalt inkluderer navnet bærbar computer (Dell TouchPad, Lenovo TouchPad, Synaptics, HP TouchPad, Acer TouchPad, Asus TouchPad ...)
Højreklik på touchpad'en, og vælg derefter " Opdater driver " for at sikre, at du har den nyeste version af enhedsdriveren installeret.
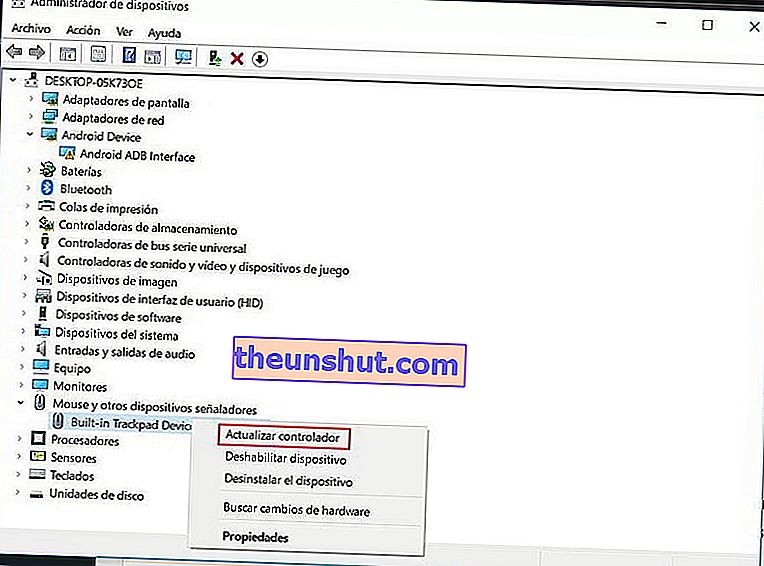
Aktivér pegefelt i musegenskaber
I nogle tilfælde fungerer enhedsadministratoren ikke for at aktivere touchpad'en på en bærbar computer. Hvis touchpad'en stadig ikke fungerer, skal du gå til musens egenskaber.
For at gøre dette skal du skrive "mus" i søgefeltet i Windows 10 og indtaste indstillingen " Musindstillinger " .
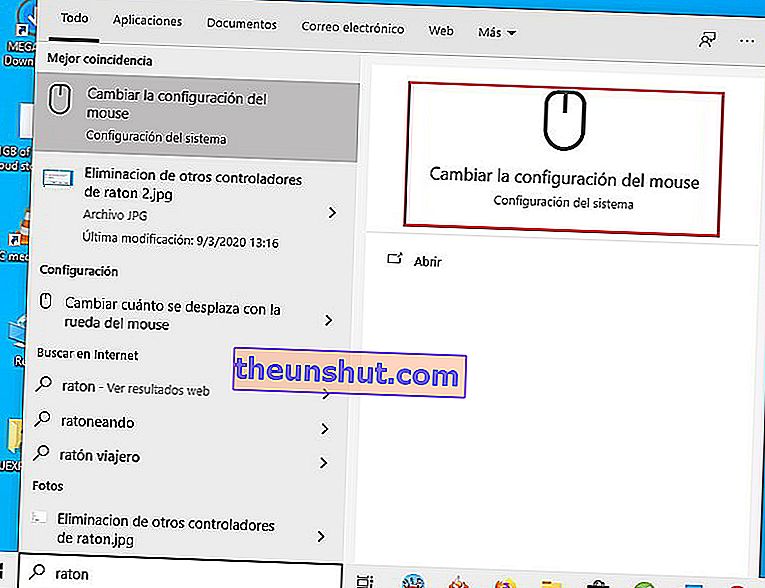
Find berøringspanelet, og klik på den tilsvarende knap for at aktivere enheden.
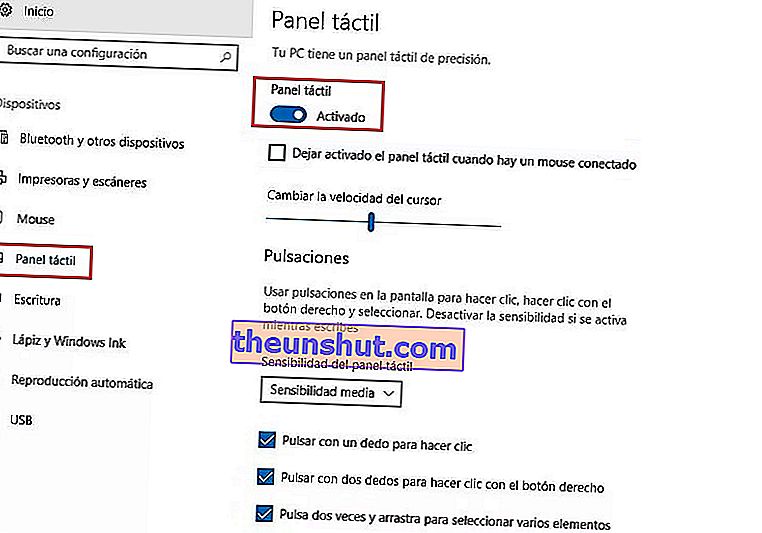
Deaktiver inputtjenesten til berøringsskærm for hybrid-bærbare computere
Hvis din bærbare computer er en hybrid enhed (bærbar computer og tablet med en berøringsskærm.) Der er en mulighed for, at indgangstjenesten til berøringsskærmen, der styrer stylusens funktionalitet, kan interferere med berøringspladen.
For at deaktivere tjenesten skal du trykke på Win + R og derefter skrive services.msc i søgefeltet.
Et vindue åbnes med en liste over alle kørende tjenester. Find " TabletInputService " eller "Tablet PC Input Service", klik med højre museknap og slå den derefter fra.
Vi håber, at denne guide hjælper dig med at foretage fejlfinding på touchpad'en på din Windows 10-bærbare computer.
