
Hvis du snart skal skifte computer, er det meget sandsynligt, at du vil fortsætte med at bruge Windows 10-licensen, som du har købt til din nuværende computer. Vi har udarbejdet denne artikel, hvor vi trin for trin forklarer den proces, du skal følge for at bruge din Windows 10-licens på en anden computer. Læs videre, hvis du vil lære, hvordan du kan skifte pc uden at miste din Windows 10-nøgle undervejs.
1. Er din Windows 10 licens detail eller OEM?
Den første ting, du skal gøre, før du fortsætter med denne vejledning, er at vide, om din Windows 10-licens er eetail eller OEM .
Windows 10 detaillicenser er dem, vi kan erhverve i de fleste butikker. Dette er licenser, der sælges til en forholdsvis høj pris og kan endda overstige € 100 i nogle versioner af operativsystemet.
Hovedkarakteristikken ved disse licenser er, hvordan de linkes til din Microsoft-konto, så du kan bruge dem på forskellige computere uden problemer. Når det er sagt, skal du huske på, at du kun kan bruge det på en computer ad gangen.
På den anden side har vi Windows 10 OEM-licenser. Dette er de licenser, der kommer i færdigsamlet udstyr, som vi kan finde i butikker som MediaMarkt og El Corte Inglés, blandt andre. Deres hovedkarakteristik er, at de er knyttet til udstyrets hardware, så de ikke kan bruges af forskellige computere.
Windows 10 OEM-licenser kan også findes i nogle butikker på Internettet som med en meget lavere pris end detaillicenser. Generelt er disse licenser prissat fra € 10 til € 15 og endnu lavere
Du kan finde ud af, hvilken type din Windows 10-licens er ved hjælp af Windows 10-kommandovinduet og kommandoen " slmgr -dli ".
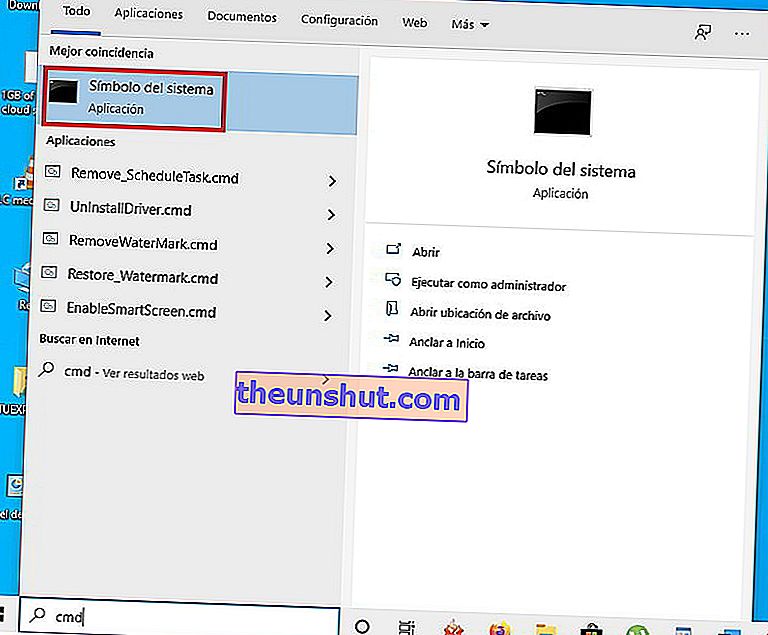
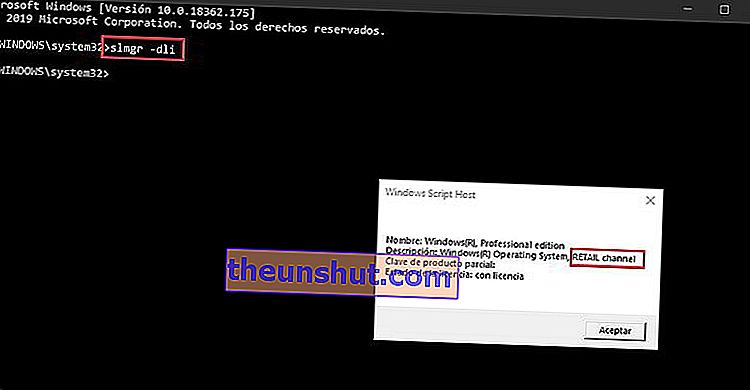
Hvis din Windows 10-licens er detailtype, kan du fortsætte med denne vejledning. På den anden side, hvis det er en OEM-licens, skal du købe en ny til din nye computer.
2. Deaktiver din Windows 10-detaillicens fra din nuværende pc
Det næste skridt, jeg skal tage, er at deaktivere din Windows 10-detaillicens fra din nuværende pc . Dette er et trin, du skal gøre, da du ikke kan have den samme licens aktiveret på to computere på samme tid.
Inden du gør det, skal du skrive din Windows 10-licens ned, du kan hjælpe ProductKey-programmet med at finde ud af det.
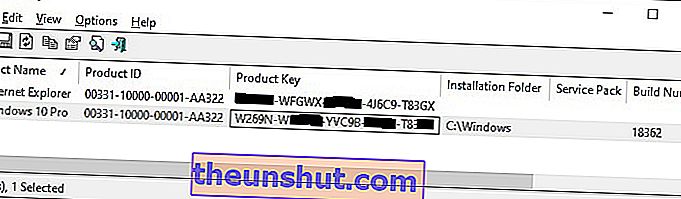
For at deaktivere Windows 10 fra vores nuværende computer bruger vi kommandovinduet CMD igen. Denne gang bliver vi nødt til at bruge kommandoen " slmgr / upk ", som er ansvarlig for at deaktivere operativsystemlicensen.
Efter indtastning af ovenstående kommando skal der vises et vindue med beskeden "Produktet er afinstalleret med succes."
Brug derefter kommandoen " slmgr / cpky " til at fjerne din licens fra registreringsdatabasen, på denne måde undgår du mulige problemer.

3. Aktiver Windows 10 på din nye computer
Hvis du er kommet så langt, har du allerede din Windows 10-licens deaktiveret på den computer, du har brugt indtil nu. Dette betyder, at din licens er klar til at blive aktiveret på den nye computer uden problemer.
Der er flere måder at udføre denne proces på, selvom det nemmeste er at bruge konfigurationsværktøjet Windows 10. Du kan få adgang til dette værktøj ved hjælp af det gearformede ikon, som du finder i operativsystemets startmenu.
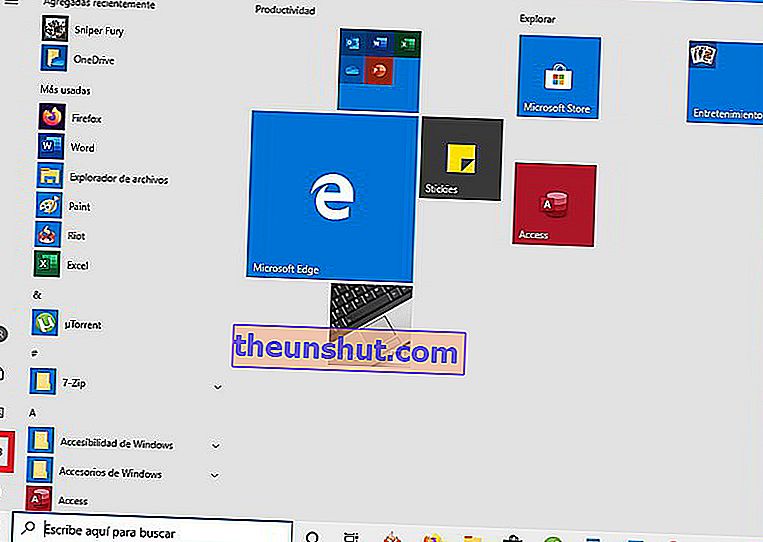
Når du er inde i Windows 10-konfigurationsværktøjet, skal du gå til afsnittet " Opdatering og sikkerhed " og indtaste " Aktivering ". Der finder du muligheden for at indtaste din licensnøgle.

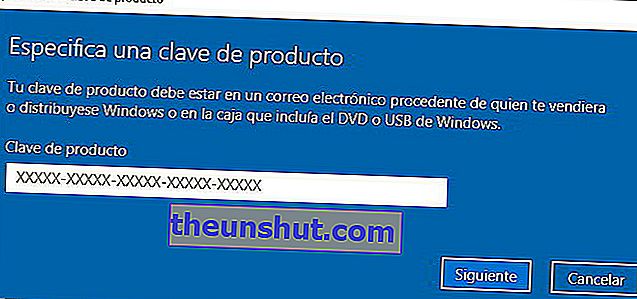
Det er så simpelt at deaktivere Windows 10 fra en computer for at aktivere den på en anden, vi håber, det vil være meget nyttigt for dig.
