
Microsoft har prøvet alt for at få dig til at have Windows 10 på din computer. Det gør det gratis, fjerner support til ældre versioner af Windows , sætter det som en "anbefalet" opdatering (wink-wink). Det formodes at være designet til at blive brugt selv i en kaffemaskine, men det har så mange funktioner, at det er sjældent, at nogen ikke påvirker ydeevnen . Faktisk klager ikke få brugere over, at systemet bliver desperat langsomt . Og hvis computeren er ny, for ikke at blive sur. Men rolig, vi viser dig nogle tricks til at forbedre ydeevnen på din Windows 10-pc.
1. Fjern startprogrammer
Ud over at have baggrund processer velkontrollerede , en af de mest populære tips er at reducere listen over programmer , der kører automatisk, når computeren starter op. Det er et gammelt trick, men der er stadig mange mennesker, der ikke tager det i betragtning. Det er også overraskende, hvor mange programmer der sniger sig ind på denne liste uden det mindste behov.
Klik på højre museknap på startknappen Windows , og vælg Jobliste. Hvis du får et meget lille vindue, skal du klikke på Flere detaljer . Vælg nu fanen Startup , og vær bange for alt, hvad der kører, så snart du tænder din computer.
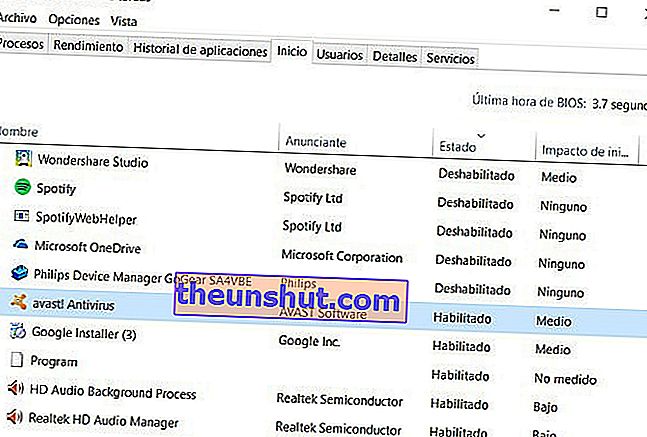
Listen fortæller os, hvilke programmer der er aktiveret, og deres indvirkning på opstart. Bortset fra driverne (grafik, lyd osv.), Antivirusprogrammet eller elementerne i systemet er næsten intet på denne liste afgørende for, at computeren fungerer godt, så deaktiver alt, hvad du kender og synes er nødvendigt . Hvis du er i tvivl eller bemærker, at noget er forkert, skal du bare genaktivere det .
2. Windows 10 pæn, men mindre
En anden klassiker, der fortsat overses. Windows 10 ser godt ud, men det søde udseende spiser ressourcer . Hvis du kan leve uden de seje animationer, skal du højreklikke på Windows startknap og gå til System . Vælg Avancerede systemindstillinger i indstillingerne til venstre . I det vindue, der vises, skal du klikke på fanen Avancerede indstillinger og i afsnittet Ydelse klikke på Indstillinger . Gå til Visuelle effekter inden for Performance Options .
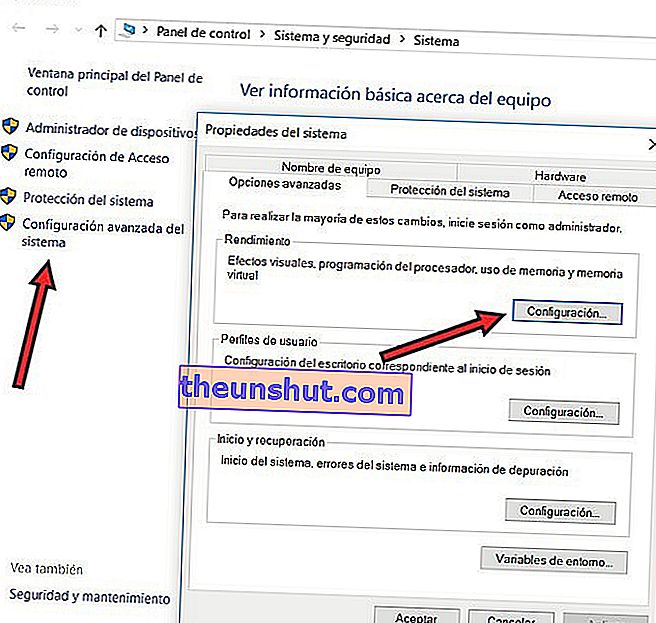
At lade Windows beslutte for dig, hvad der er bedst til din computer, kan være fristende, men idealet er, at du justerer ydeevnen efter dine behov . Hvis du vælger Juster for at få den bedste ydeevne , får du hastighed, men du er stadig lidt chokeret over det hårde udseende, du finder. Dette skyldes, at denne mulighed også deaktiverer "antialiasing" , dvs. udjævning af kanter og bogstaver, og uhyggelige "savtænder" vises overalt. Du kan altid vælge indstillingen Tilpas , deaktivere alt, der synes overflødigt, og lade indstillingen Anti - aliasing for skærmskrifttyper være aktiveret .
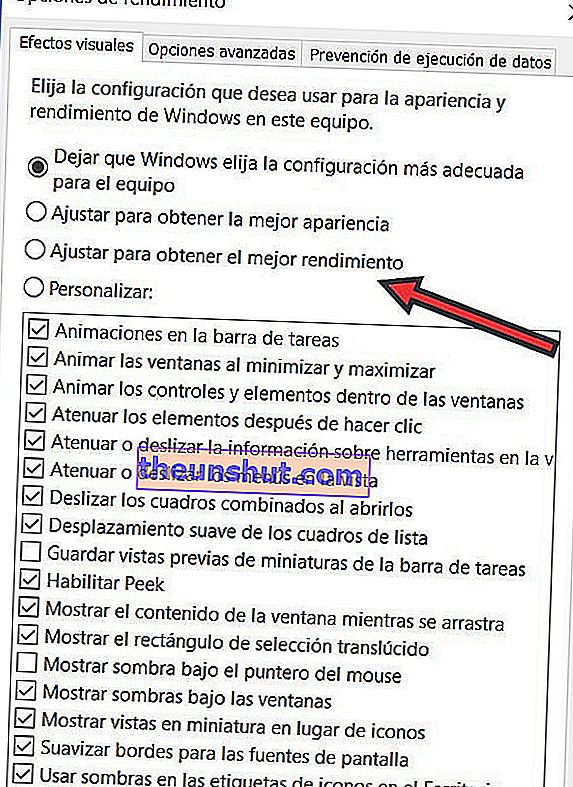
3. Sig farvel til Cortana
Siri- fanklubben er så enorm, at Microsoft ridsede ansigtet med misundelse, så det designede sin egen virtuelle assistent: Cortana . De gjorde et godt stykke arbejde, selvom Cortana insisterer på at vide alt om os. Deaktivering af det har muligvis ikke meget indflydelse på ydelsen på nogle computere, men det vil helt sikkert forbedre vores privatliv.
Cortana er repræsenteret af en cirkel på proceslinjen. Hvis du klikker på det, vises guiden. Klik på tandhjulet for at få vist indstillingerne, og deaktiver det, du synes er praktisk . Medmindre du deaktiverer det helt, kan du altid bruge Cortana ved at klikke på ikonet, men på denne måde vil det ikke være opmærksom på alt, hvad du gør.
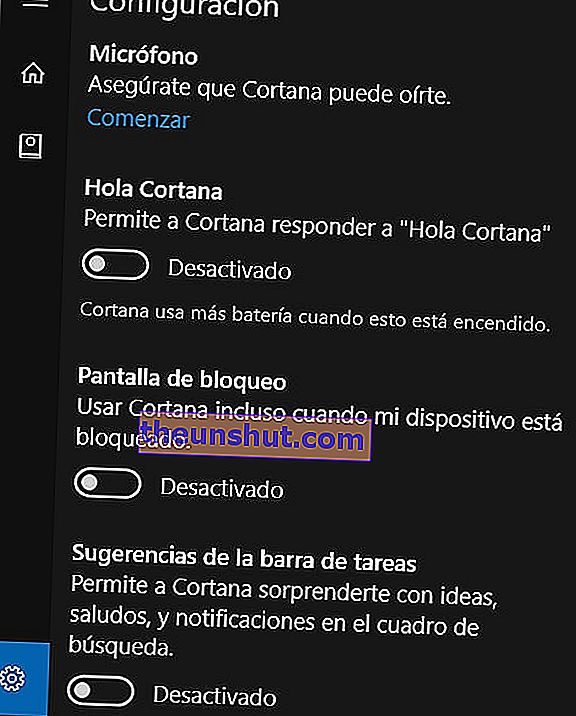
4. Vidste du, at der er en hurtig start?
Det var Windows 8, der lancerede Quick Start- funktionen , som bruges til at optimere systemet, så det starter hurtigere startende fra lukningscomputeren. Denne mulighed er lidt nysgerrig. Windows har det som standard aktivt, men på nogle computere kan det medføre den modsatte effekt af, hvad det skulle have . Se hvad nåde.
For at finde ud af, hvordan det påvirker dig, skal du højreklikke på knappen Start og derefter vælge Strømindstillinger . I menuen til venstre finder du Vælg funktionsmåden for Start / Stop-knapperne . I det nye vindue skal du klikke på Skift ikke-tilgængelige indstillinger , og du kan nu kontrollere Quick Start- funktionen (hvis den ikke allerede er markeret). Husk at gemme ændringerne. Hvis indstillingen ikke vises, skyldes det, at din computerkonfiguration ikke understøtter den. Hvis det viser sig, at starten bliver alt andet end hurtig, ved du hvad du skal gøre.
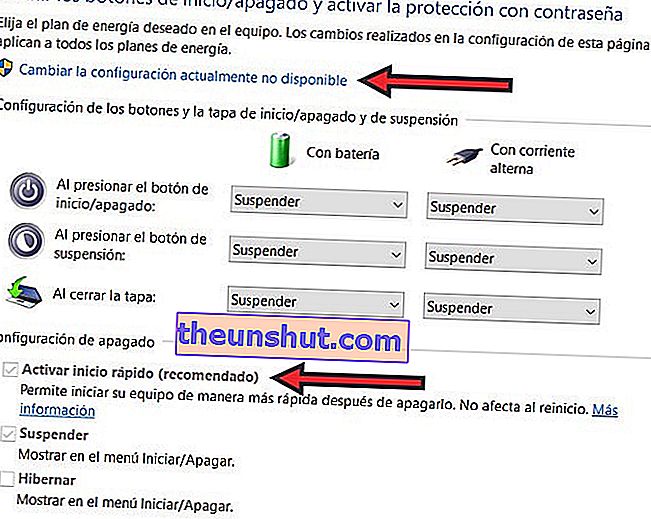
5. Genstart, I fjols!
Se hvor fjollet ... men det virker . Hvis du har spillet Skyrim med fuld grafik, frigøres ikke al den hukommelse, den har optaget ved at lukke den , så det er meget sandsynligt, at computeren næsten fungerer med tungen ud. En genstart efterlader hukommelsen så ren, at du næsten kan se din refleksion i den. Hvis du bruger en bærbar computer, og du har en vane med at lukke låget, når du er færdig med at gøre, hvad du laver, slukker computeren ikke, men går i dvale . Det kan synes indlysende, men det er værd at huske, at det er bedst at slukke for din computer, hvis du ikke skal bruge den i et par timer.
6. Sæt Windows på fuld eksplosion
Du ved det muligvis ikke, men den mest almindelige ting er, at Windows bremser sin egen ydeevne til gavn for din computers forbrug og sundhed. Hvis du tror, du har brug for at frigøre raseri af operativsystemet eller har en pc, der ville forlade NASA i shorts, skal du blot klikke med højre museknap på starten af Windows og gå til Strømstyring . Når du er der, vil du se de forskellige tilgængelige energistyringsplaner. Det er muligt, at planen med høj ydeevne er skjult, men denne verden er for de modige, så klik på Vis yderligere planer , vælg Høj ydeevneog flyv.
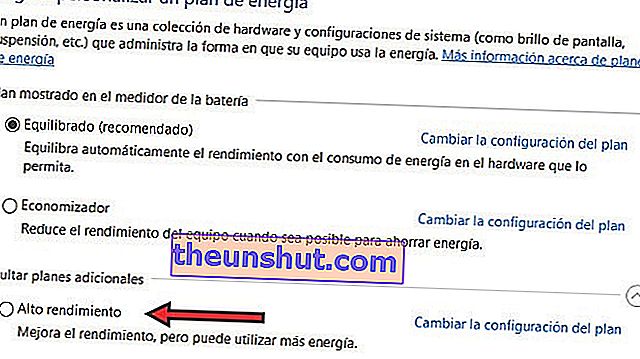
Jeg siger dig også en ting. Hvis du bruger en bærbar computer, holder batteriet dig mindre end en kold øl i august , og det er mere end sandsynligt, at du vil bemærke en stigning i temperaturen . Hvis din computer allerede er veteran, kan helbredelsen være værre end sygdommen. Det er op til dig.
7. Min forbindelse er for mig
Internettet er bygget på det sunde princip om deling af information, men Windows 10 tager dette til et andet niveau. Opdateringssystemet kan få dig til at downloade indhold både fra netværket og fra andre computere, og til gengæld kan andre computere oprette forbindelse til dit og bruge det som en server . Resultatet er, at din internetforbindelse kan bremse til fortvivlelse.
Klik på venstre museknap på Windows startikon , og tryk på tandhjulet . Inden for Windows- indstillingerne skal du vælge Opdater og sikkerhed , derefter Avancerede indstillinger , og klik til sidst på Vælg den måde, du vil have opdateringerne på . Du finder endelig opdateringer fra mere end ét sted , og du kan deaktivere den diabolske mulighed.
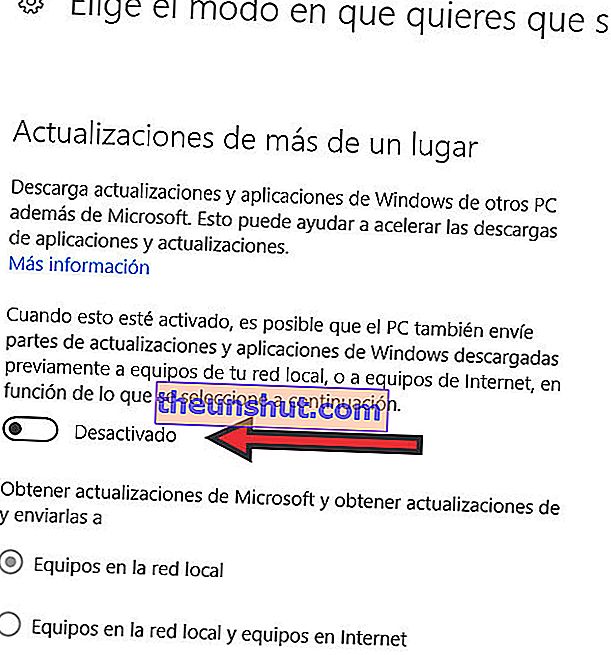
8. Rydning af cachen hører fortiden til
Hvis du og Windows allerede har et langt og stabilt forhold, har du helt sikkert hørt om "renere" programmer, der sletter unødvendige filer, rydder cachen og andre ukendte processer. Microsoft har måske sine forretninger, men Windows 10 er bedre end sine større brødre. Det vil sige, den vedligeholdelse, som vi troede væsentlige i Windows XP i Windows 10, kan virkelig ødelægge tingene.
Den cache påvirker webbrowsere. Når du åbner en side, laves der mange små downloads, der giver dig mulighed for at se indholdet på nettet uden problemer. Disse filer tillader, at ved fremtidige besøg på samme websted går alt meget hurtigere. Hvad sker der, hvis du rydder cachen? At når du kommer ind på siden igen, bliver du nødt til at downloade alt igen . Konsekvensen er åbenbar: computeren er langsommere .
Desuden indeholder cachen også miniaturebillederne i dine fotomapper. Hvis du sletter dem, skal Windows oprette dem igen, når du går tilbage gennem disse mapper.
Der er flere besvær, vi kan sammensætte med vores gode intentioner, så lad os holde fast i det grundlæggende: Lad Windows 10 gøre hvad det vil med sin cache.
9. Defragmentering? Hvad er det?
Det samme kan siges om den berømte defragmentering . Før det var afgørende, men i dag gør Windows 10 det alene. Ved mange lejligheder er vi foran computeren uden at gøre noget, men harddisken fortsætter med at ruminere. Det er mere end sandsynligt, at denne rangle skyldes, at Windows selv defragmenterer sine drev af sig selv. Faktisk kan vi åbne File Explorer , højreklikke på den disk eller partition, hvor systemet er gemt (den berømte C :), og åbne Egenskaber . I fanen Værktøjer er der mulighed for at optimere og defragmentere disken. Hvis du klikker på det, vil du se, at din harddisk ikke har brug for nogen defragmentering.
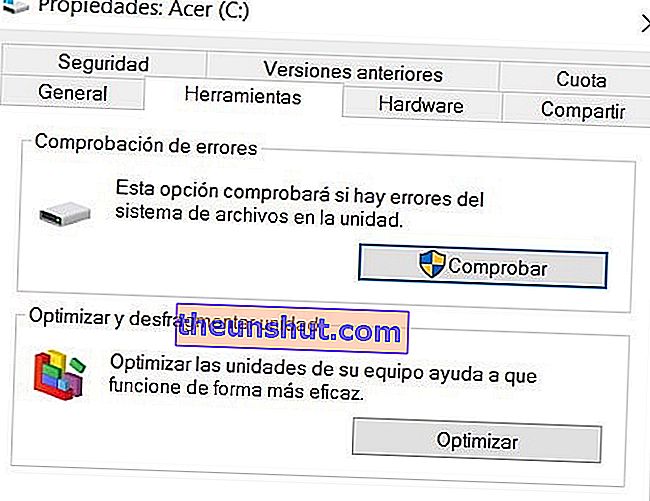
10. Hvad hvis jeg vil frigøre plads?
Som vi allerede har set, har Windows værktøjer til at styre dit privatliv. Åbn menuen Egenskaber , som vi har angivet i det foregående afsnit, men hold denne gang i fanen Generelt . Der vil vi se, hvor meget harddisk vi har tilbage, og en smuk knap, der siger Frigør plads . Hvis vi trykker på den, udføres en hurtig diagnose af enheden, og den viser os alt, hvad vi kan eliminere, uden at Windows påvirkes af det.
Du skal bare undersøge listen over filer , vælge dem, du vil have, og klikke på Rens systemfiler .
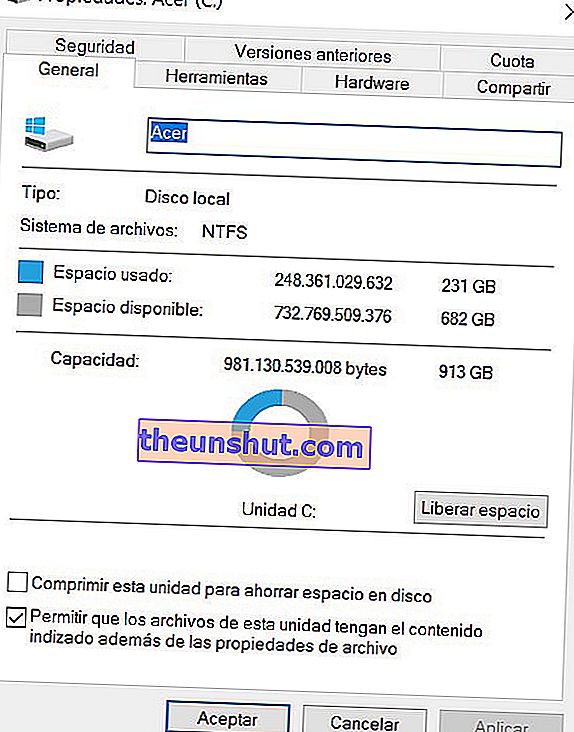
Hvis disse tip har hjulpet dig, er vi glade! Eller er du allerede ekspert og har dem mere end banalt? I så fald er du velkommen til at dele i kommentarerne noget andet trick for at udfylde listen.
