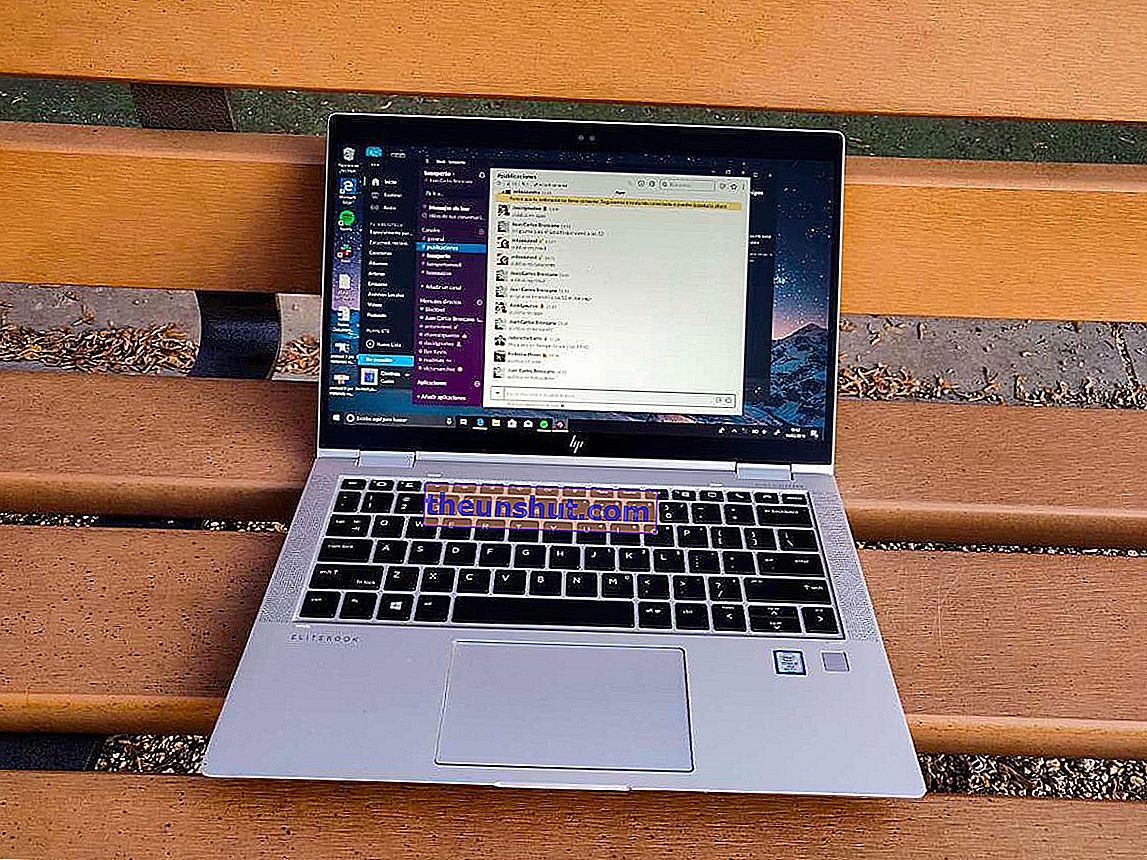
Før vi går ind i emnet, skal vi afklare en række udtryk, som du måske ikke er for klar. Hvad ved vi som en MAC-adresse? Hver producent af mobil, computer, tablet tildeler et unikt identifikationsnummer til det samme netværkskort. MAC består af tre bogstaver, der opdelt betyder medieadgangskontrol, dvs. multimedieadgangskontrol. MAC-adressen består af 48 bit (seks blokke med to hexadecimale tegn) og er unik for hver enhed. Det er så at sige nummerpladen på vores teams netværkskort.
Halvdelen af de bits, der udgør en MAC-adresse, svarer til producenten og resten til det pågældende udstyrs model. Dette MAC-nummer bruges for eksempel til at identificere en computer, der er forbundet til vores netværk, uanset om det er vores eller ej. Der er websider, der fungerer som en MAC-nummer-søgemaskine for at finde ud af, hvilket mærke en bestemt computer, der er forbundet til et netværk, tilhører. På denne måde kan vi begrænse ethvert udstyr med en MAC-adresse, som vi ikke kender, så det er vigtigt at vide, hvilken enhed der er WiFi med, som vi har hjemme.
Sådan ved du, hvad der er MAC-adressen på vores computer i Windows 10
Hvis du har en computer med Windows 10-operativsystem, og du vil vide, hvad dens MAC-adresse er, er dette alt hvad du skal gøre. Følg trinene omhyggeligt og spring ikke over nogen. Processen er ikke farlig, men vi er ikke ansvarlige for ændringer eller ændringer, du foretager for ikke at følge instruktionerne korrekt .
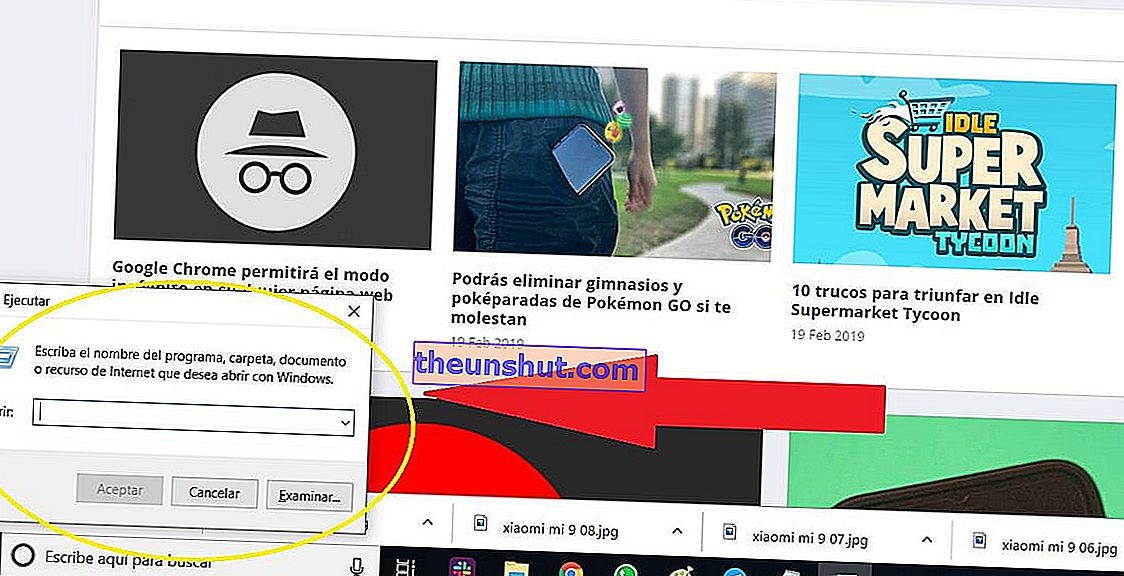
For det første skal vi trykke på Windows-tasten på samme tid (du kan let identificere den, da det er nøglen, der har Windows-logoet) plus bogstavet 'R'. Et lille vindue kaldet 'Kør' åbnes, hvor vi bliver nødt til at skrive bogstaverne 'CMD', men uden anførselstegn. På denne måde går vi direkte til computersektionen 'Kommandoprompt'. Vi kan også få adgang til kommandoprompten ved at skrive 'Kommandoprompt', ' CMD ' eller 'Kør' i Cortanas søgefelt , naturligvis altid uden anførselstegn.
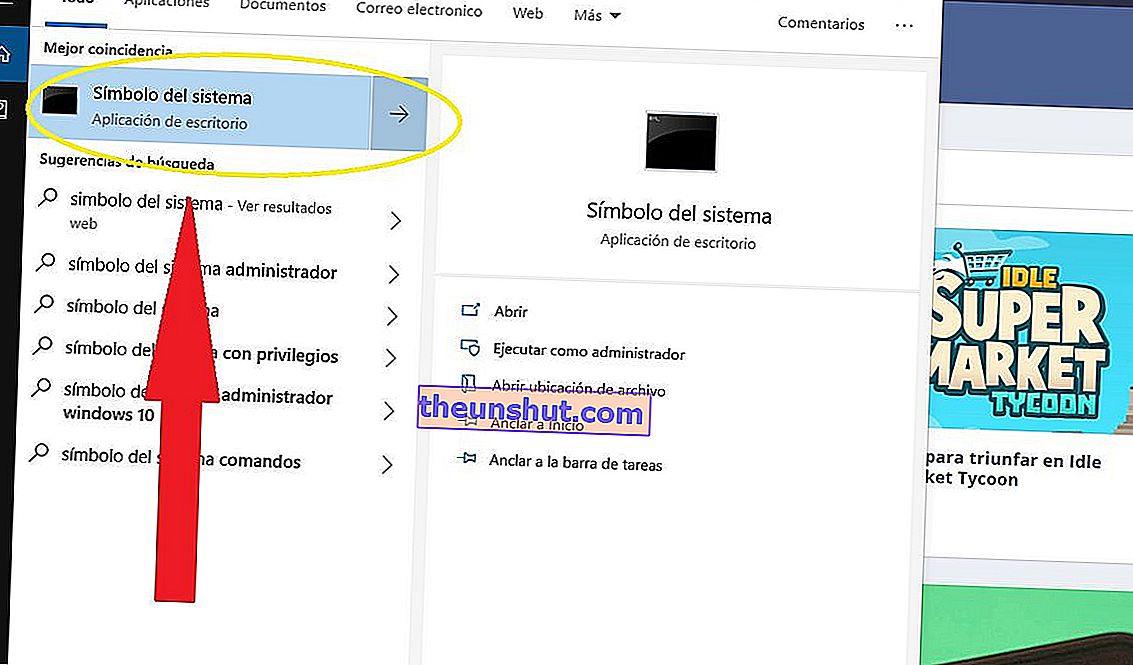
På den skærm, der vises, bliver vi nødt til at skrive ' ipconfig / all ' uden citater . På listen over data, der vises, bliver vi nødt til at kigge efter den der siger 'Fysisk adresse' som vi ser i det følgende skærmbillede.
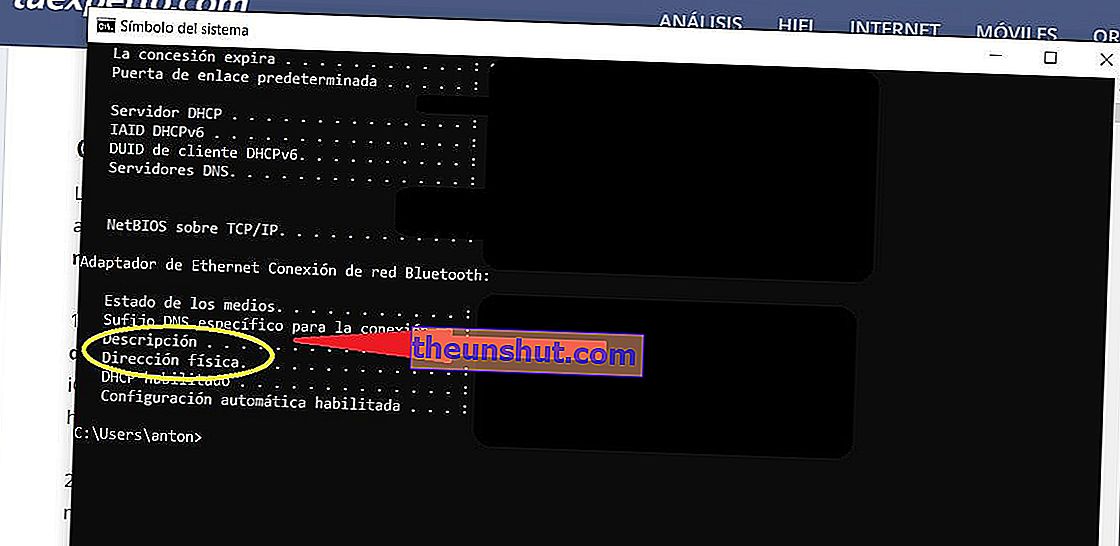
Skriv en god note til alle MAC-adresserne på de enheder, du har derhjemme. Lad os nu se, hvilke computere vi har oprettet forbindelse til vores netværk og se, om vi faktisk kender dem alle. For at gøre dette skal vi bruge en tredjepartsapplikation til Android, som vi kan finde i Play Store-applikationsbutikken kaldet 'Fing. Netværksscanner '. Denne applikation er gratis, har ingen annoncer og er ret let: 13,20 MB.
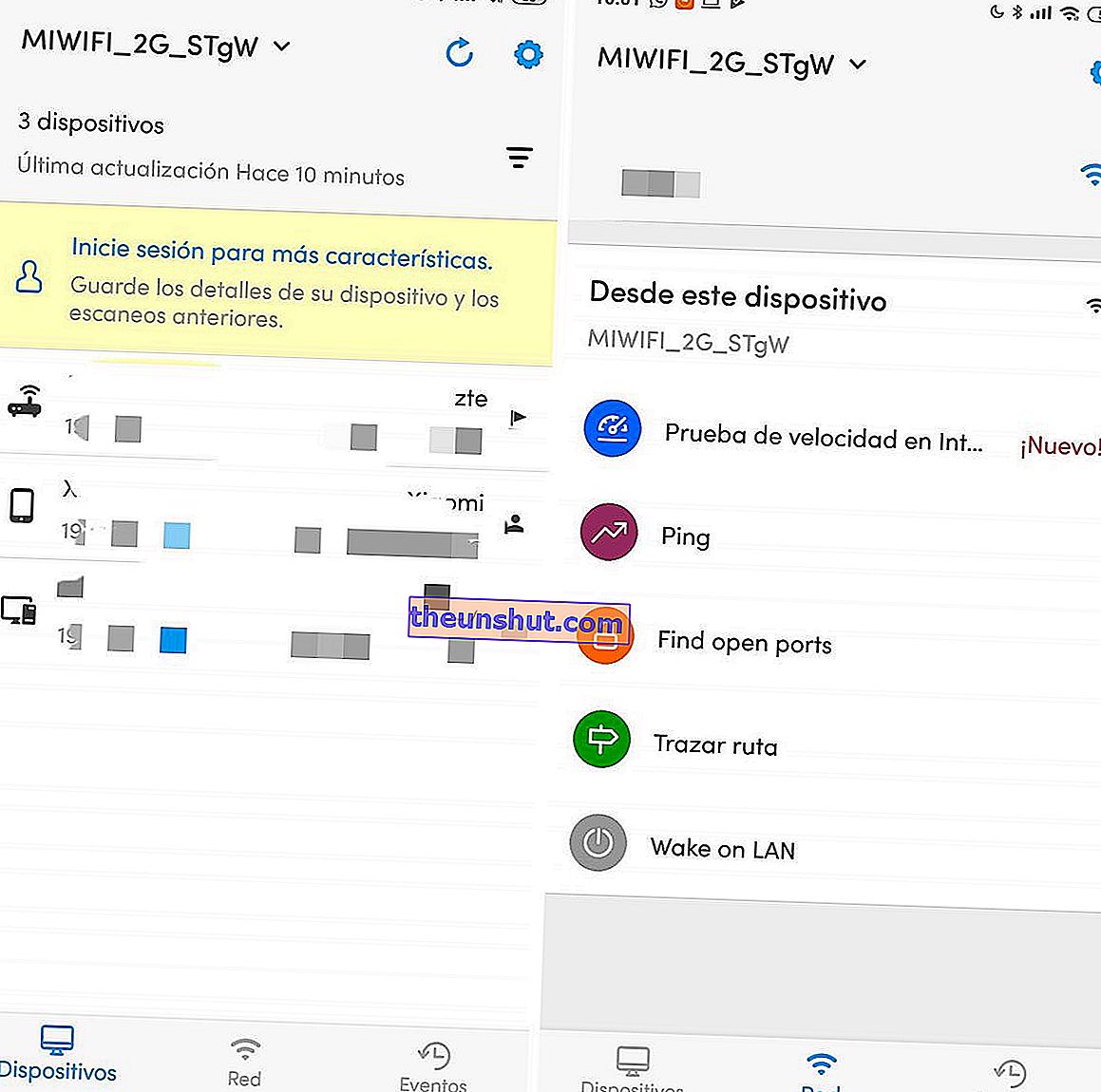
Når den er installeret og åbnet, beder den os om at aktivere placeringstilladelser. Vi giver det, og det registrerer automatisk, hvilket WiFi-netværk vi er tilsluttet, og det viser alle de enheder, der er i det. På denne måde ved vi, om der er en ubuden gæst i vores WiFi, som MAC-adressen kan være til stor hjælp for.
