
Indtil for nylig var duplikering af skærmen på en Android-mobil på en computer noget, der krævede tredjepartssoftware. I dag giver Android os allerede mulighed for at se telefonskærmen på en computer med Windows, Linux eller Mac. Til dette skal vi tilføje de forskellige muligheder fra producenterne, som det er tilfældet med Samsung med Samsung Flow. Ingen af løsningerne er bedre end en anden, selvom processen adskiller sig fra metode til metode. Ved denne lejlighed har vi samlet nogle af de mest populære måder at se skærmen på en Android-mobil på en computer.
Hvis du har denne app med mere end 100 millioner downloads på Google Play, skal du slette den nu
Sådan ser du mobilskærmen på pc'en uden programmer
Hvis vi har en mobil med en relativt ny version af Android, er processen med at duplikere skærmen på en Windows 10-computer relativt enkel. Det er værd at sige, at denne mulighed kan variere afhængigt af mærket . For eksempel kaldes denne funktion i Android Send, mens funktionen i MIUI kaldes Cast. I OnePlus-mobiltelefoner kan vi finde det under navnet Screencast.
Med udgangspunkt i denne forudsætning er den første ting, vi bliver nødt til at gøre, at gå til vores computer med Windows 10. For at aktivere projektionsfunktionen bliver vi nødt til at gå til Windows-indstillingsmenuen, som vi kan finde ved at klikke på systemikonet; mere specifikt i tandhjulet. Når vi er inde, går vi til systemafsnittet. Endelig klikker vi på Projektion på denne computer . Nu viser programmet os et vindue svarende til det i billedet nedenfor.
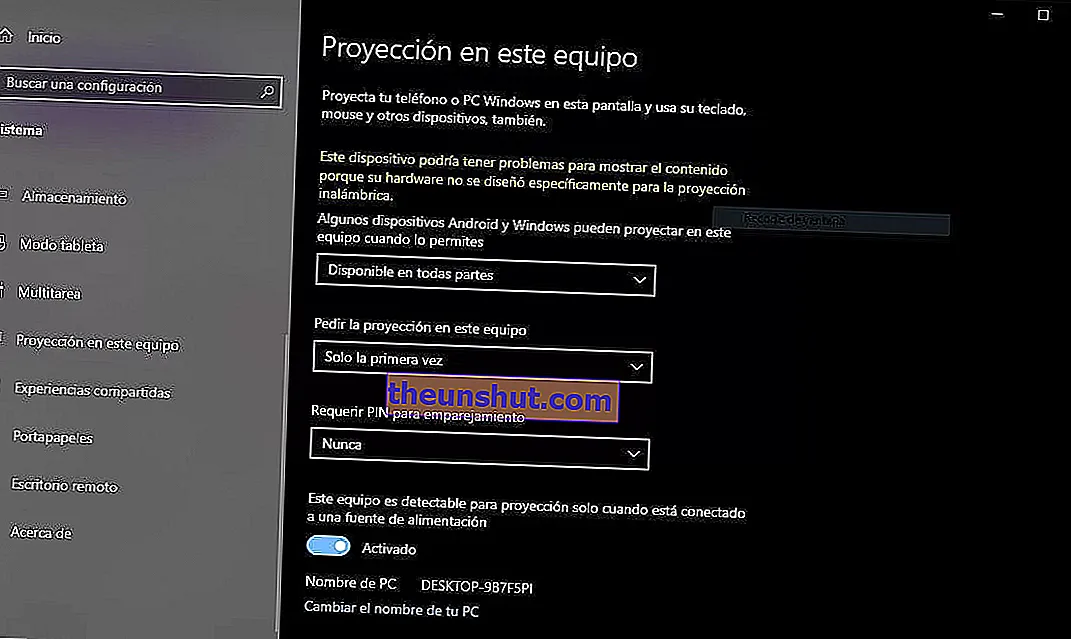
Projektionsfunktionen er kun tilgængelig i Windows 10-versioner, der er lig med eller større end 1607. Den vil kun være funktionel, hvis computeren er tilsluttet et WiFi-netværk.
Android Auto uden kabel i 2020: krav og kompatible mobiltelefoner, biler og radioer
Den konfiguration, som vi bliver nødt til at følge for at aktivere Windows Projection, er følgende:
- Nogle Android- og Windows-enheder kan projicere på denne computer, når du tillader det : Fås overalt.
- Anmod om projektion på dette udstyr : Kun første gang.
- Kræv pinkode til parring : Aldrig eller altid afhængigt af den sikkerhed, vi vil tildele.
- Dette udstyr kan kun kunne projiceres, når det er tilsluttet en strømkilde : Fra.
- PC-navn : kan ikke ændres. Angiv det navn, der vises på vores telefon for at oprette forbindelse via WiFi.
Vi har alt klar til at forbinde vores telefon til pc'en. Tidligere bliver vi nødt til at sikre, at begge computere er forbundet til det samme WiFi-netværk . Ellers kan vi ikke duplikere mobilskærmen på computeren.
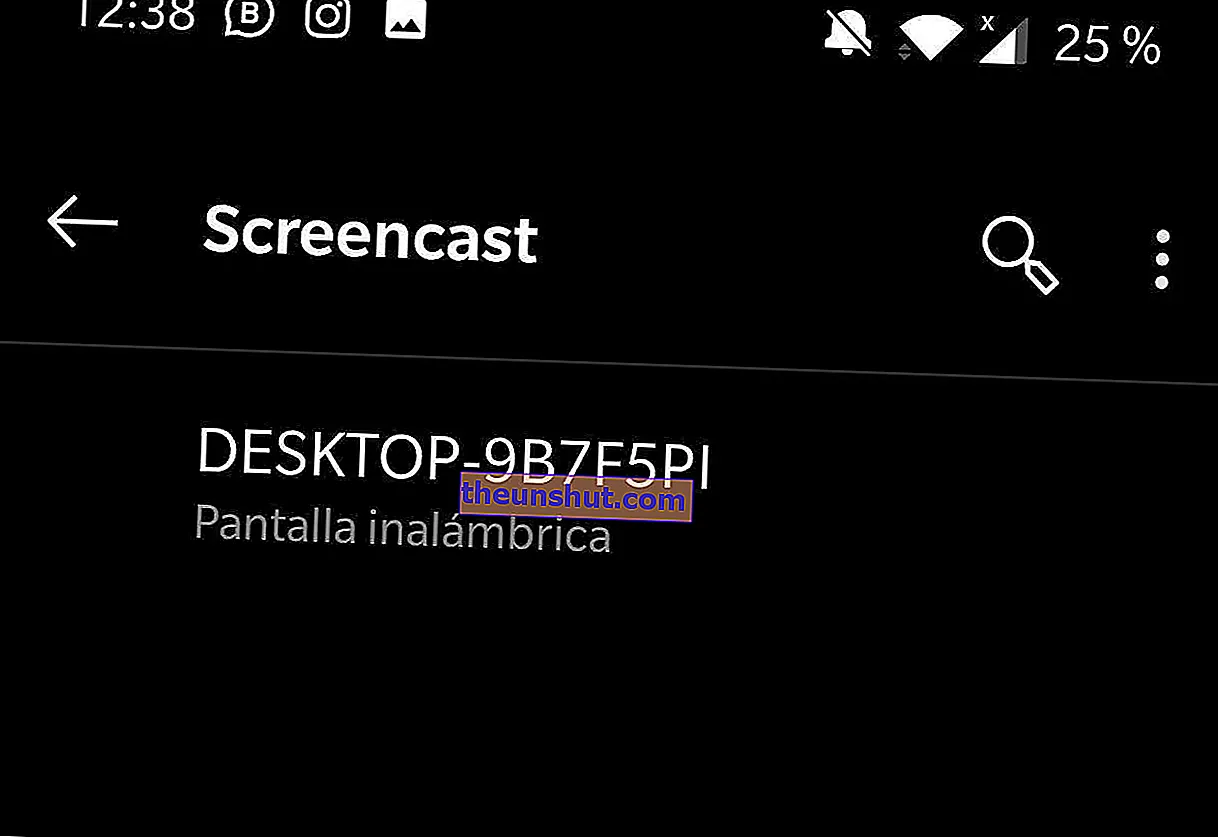
Under hensyntagen til det, vi lige har nævnt, er det sidste trin for at forbinde vores mobil til computeren at glide ned i meddelelseslinjen og klikke på Send / Cast / Screencast / Duplicate . Systemet starter automatisk scanning af enheder, der understøtter projiceringsfunktionen. Efter tilslutning til vores pc vises mobilskærmen direkte i Windows, som vi kan se på billedet nedenfor.
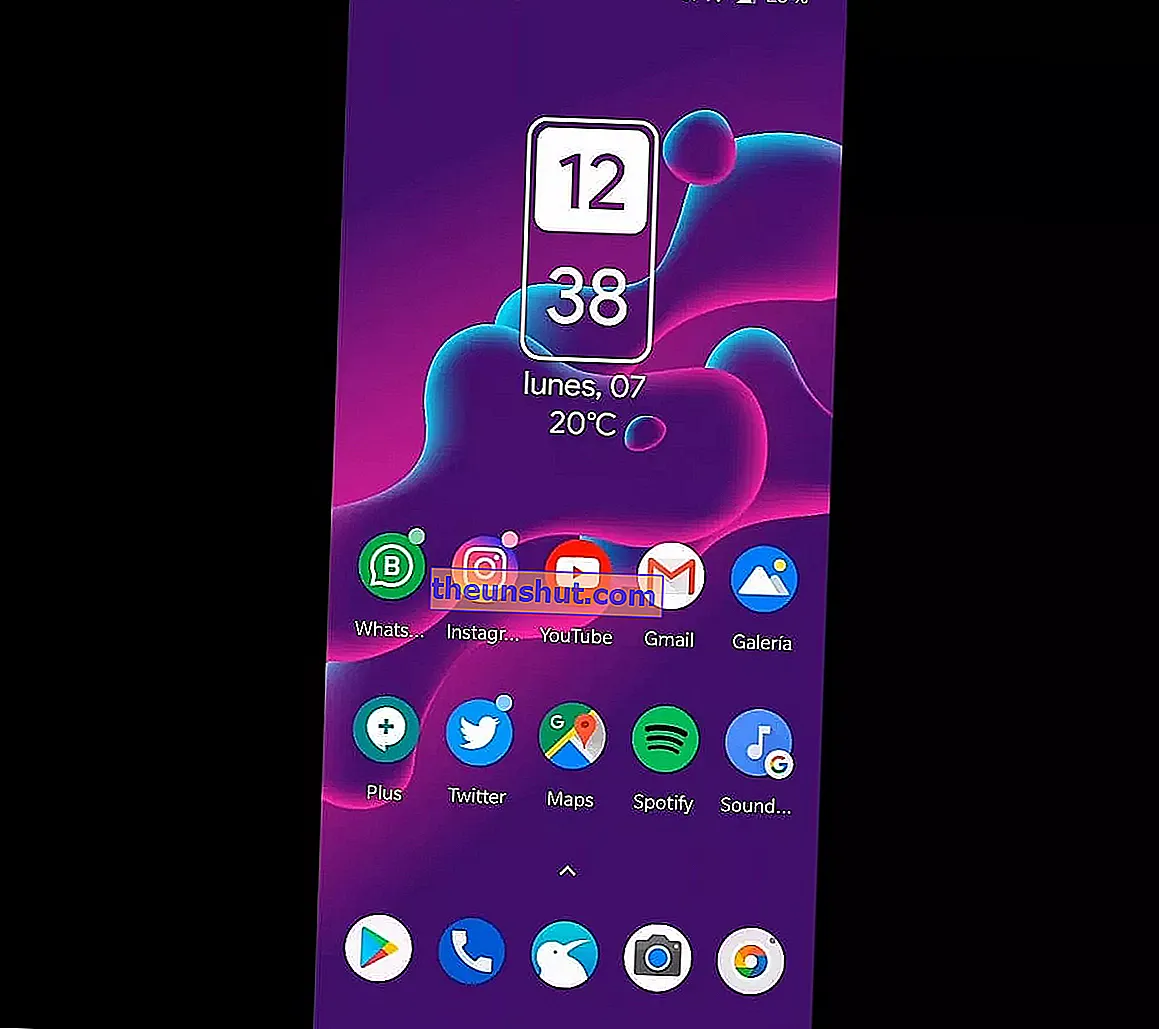
Selvfølgelig vil vi ikke være i stand til at styre grænsefladen fra computeren, bare visualiser, hvad mobilen viser til enhver tid.
Samsung Flow, løsningen, hvis du vil kopiere billedet på en Samsung-mobil
Samsung er den eneste producent, der har designet sin egen løsning til at forbinde sine telefoner til Windows 10. Computere. Den pågældende applikation hedder Samsung Flow. Det kan downloades helt gratis på Android og Windows.
- Download Samsung Flow til Android
- Download Samsung Flow til Windows
Efter at have installeret hver applikation på mobilen og computeren er synkroniseringsprocessen virkelig enkel. Først skal vi forbinde begge enheder til det samme WiFi-netværk . Dernæst åbner vi Samsung Flow-klienten til Windows.

Programmet viser automatisk en liste med alle Android-enheder tilsluttet det samme WiFi-netværk, som vi kan se på billedet ovenfor.
Sådan bruges en Android-mobil som en Chromecast
Når vi har valgt vores Samsung-enhed, åbner vi den homonyme applikation på Android for at give den alle de nødvendige tilladelser.
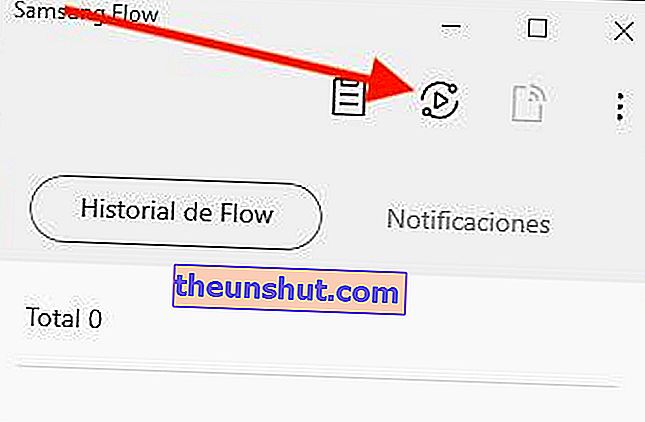
For at aktivere skærmspejling i Samsung Flow klikker vi på det andet ikon i den øverste bjælke i venstre side. Efter at have accepteret handlingen på mobilen begynder skærmen at blive vist på computeren.
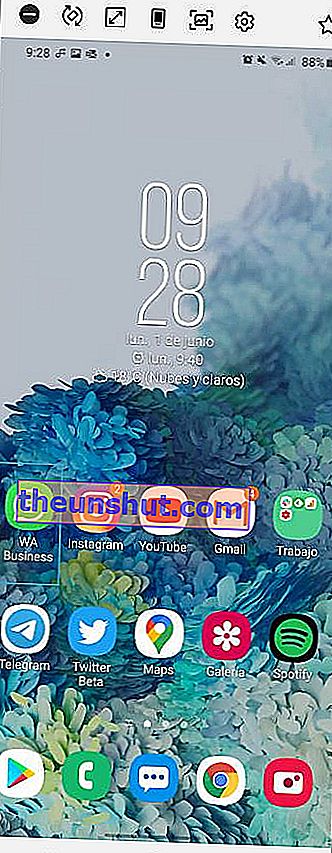
Fordelen ved Samsung Flow i forhold til den indfødte Android-funktion er, at programmet giver os mulighed for at styre mobilen uden nogen begrænsning og næsten øjeblikkeligt.
AirDroid giver dig mulighed for at spejle skærmen og styre mobilen fra pc'en
En anden mulighed, som vi kan henvende os til, hvis de tidligere ikke synes at være nok for os, er AirDroid. Det er en tredjepartsapplikation, der replikerer funktionerne i Samsung Flow, fra håndtering af opkald og kontakter til duplikering af mobilskærmen og endda fjernstyring.
- Download AirDroid til Android
- Download AirDroid til Windows
Når vi først har registreret os på platformen og downloadet applikationen på vores mobil og pc, er processen, der skal følges, praktisk talt identisk med den i Samsung Flow . Efter synkronisering af begge enheder viser webklienten os en grænseflade, der ligner den i billedet nedenfor.
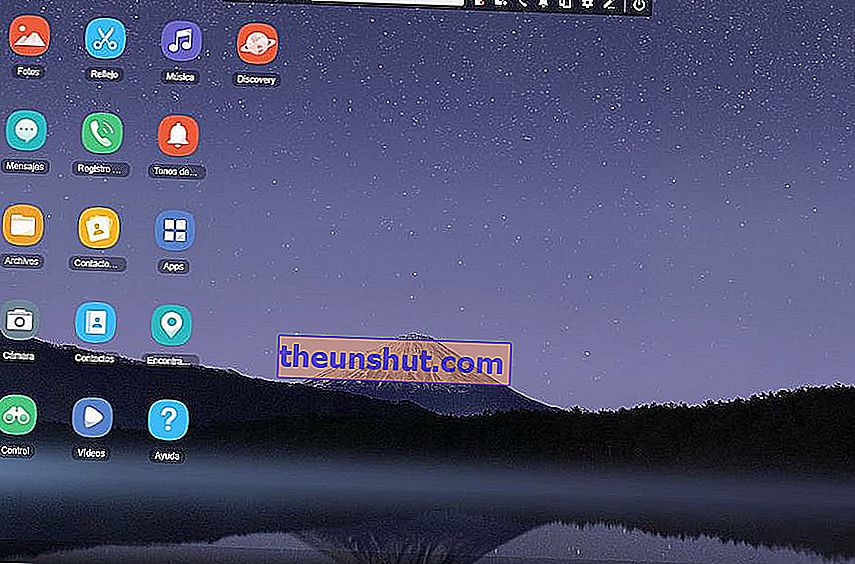
For at duplikere mobilskærmen i AirDroid skal vi klikke på refleksionsfunktionen . Applikationen begynder automatisk at vise mobilskærmen i et pop op-vindue, som vi kan se i følgende skærmbillede:
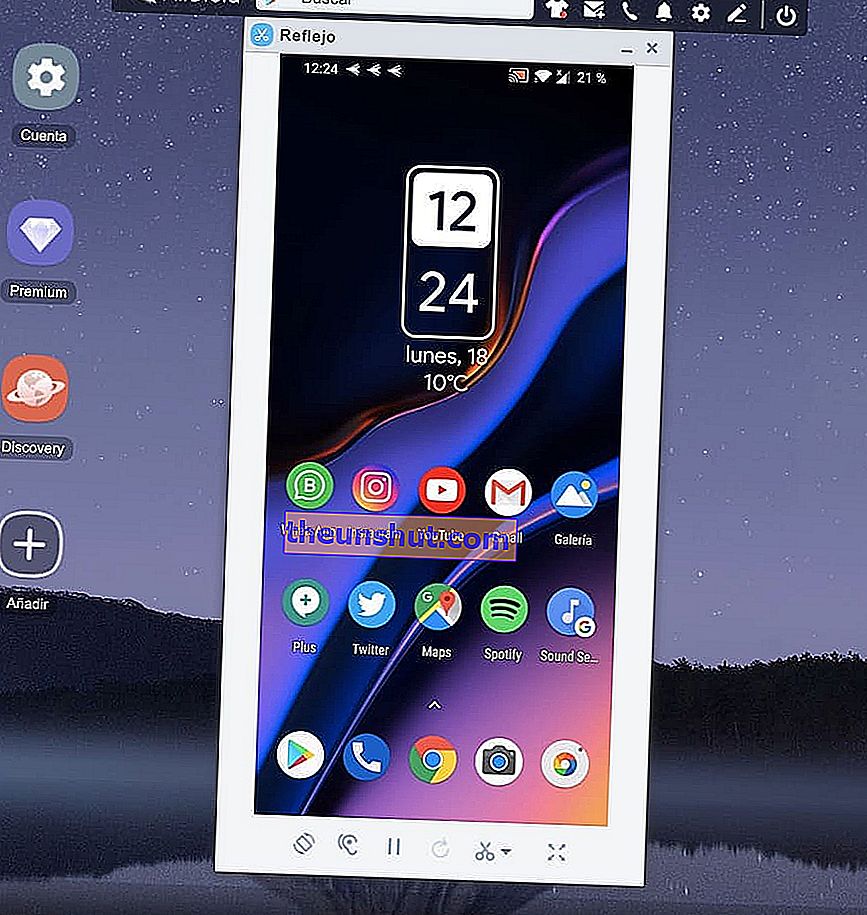
Som vi nævnte i de foregående afsnit, giver AirDroid dig mulighed for at styre telefonen eksternt. Selvfølgelig skal vi til dette forbinde telefonen til pc'en og aktivere USB-fejlfinding, en indstilling, som vi kan finde i udviklingsindstillingerne , som vi kan få adgang til ved at klikke 7 gange på Build-nummer i enhedsoplysninger inden for Indstillinger.
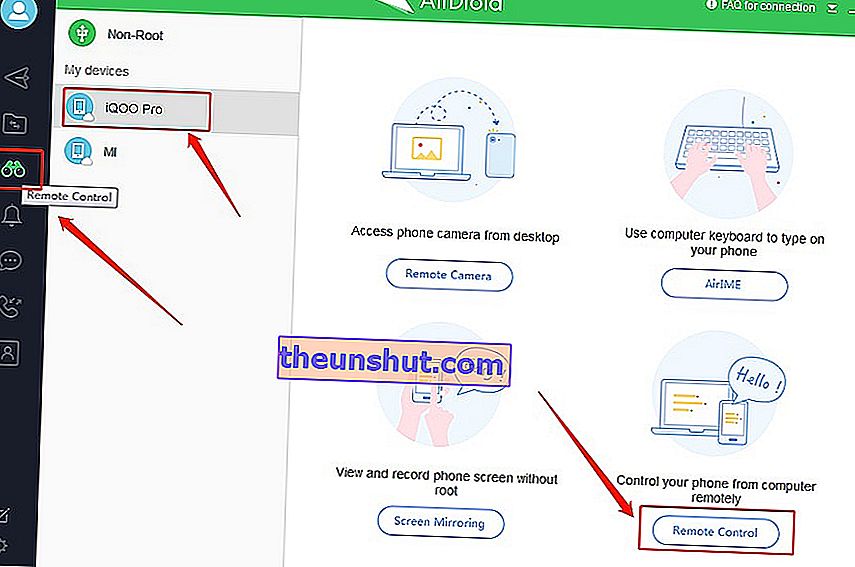
Endelig klikker vi på ikonet, der svarer til kontrolfunktionen i programmet. Applikationen viser os et vindue, der ligner det foregående , med den forskel, at vi nu kan bruge musen til at betjene grænsefladen eksternt.
