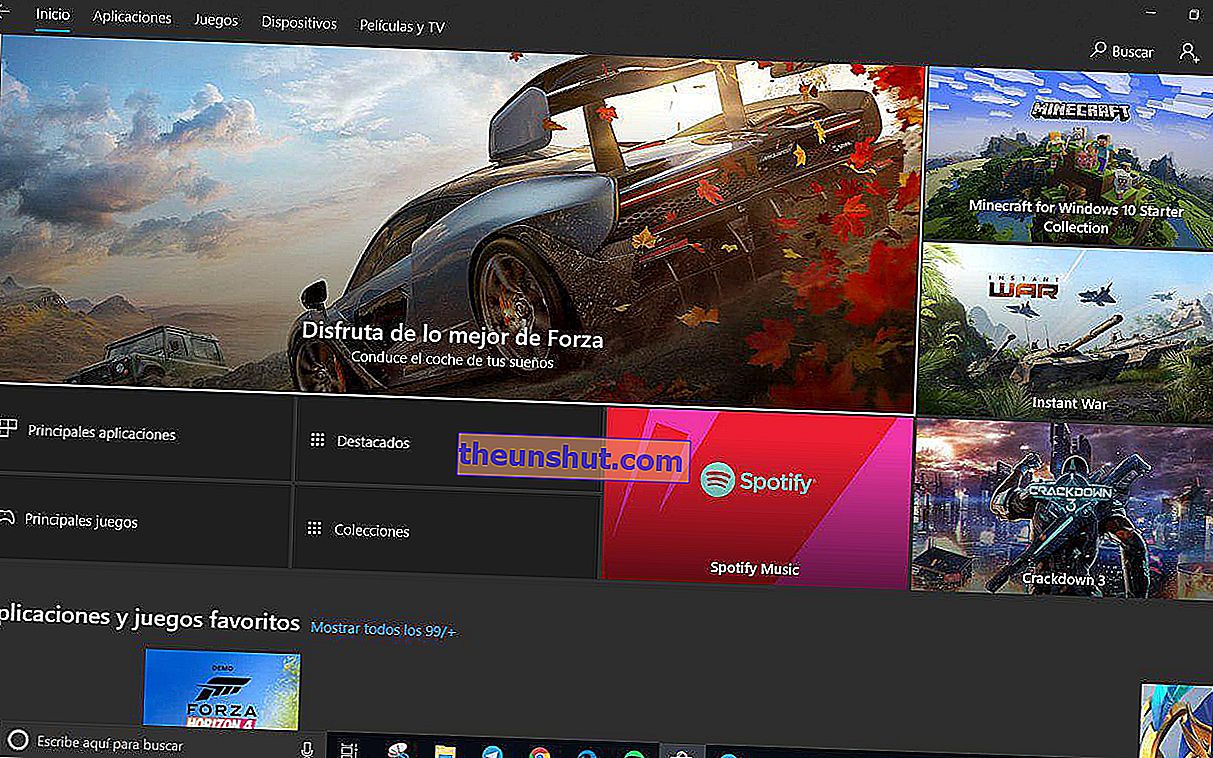
Windows har som et operativsystem til titusindvis af computere en lang række fejl, hvis oprindelse kan være forskellig. For et par uger siden kiggede vi på nogle af de mest kendte systemfejl og hvordan man løser dem ved hjælp af forskellige metoder; specifikt henviser vi til Fejl 0xc0000142 og Bad System Config Info Error. Denne gang er den fejl, der skal behandles, Fejl 0x80072f8f fra Windows Store (eller Microsoft Store) i Windows 10 og XBOX-appen og på dagen for I dag vil vi se din løsning gennem tre forskellige metoder.
Den pågældende fejl også i Windows 8, 8.1 og Windows 7, så de metoder, som vi vil detaljer nedenfor, er også kompatible med disse.
Løsning 1 til fejl 0x80072f8f: reparer Windows Store med WSReset
I tilfælde af at fejlen kommer fra Windows 10 Store, er den første ting, vi skal gøre, at reparere butikken ved hjælp af en specialkommando .
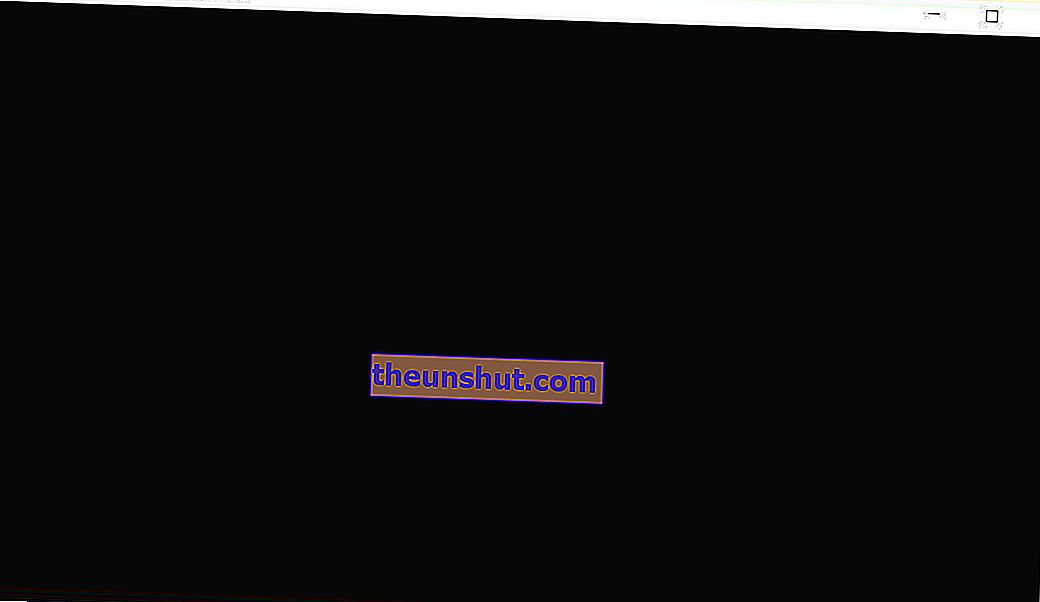
WSReset er den kommando, vi vil bruge, og dens aktivering er så simpelt som at gå til Windows Start-menu og skrive navnet på programmet .
Derefter udfører vi det og venter på, at Microsoft Store automatisk reparerer sig selv (det kan tage et par minutter). Når den er færdig, kan vi åbne butikken uden problemer.
Løsning 2 til fejl 0x80072f8f: reparer Windows 10 Microsoft Store med PowerShell
Hvis den tidligere metode ikke har fungeret for os, er det næste trin at ty til PowerShell , den avancerede Windows CMD.
Ligesom CMD kan vi få adgang til PowerShell ved at skrive programmets navn i Start-menuen. For at åbne det højreklikker vi på det, og vi klikker på Kør som administrator .
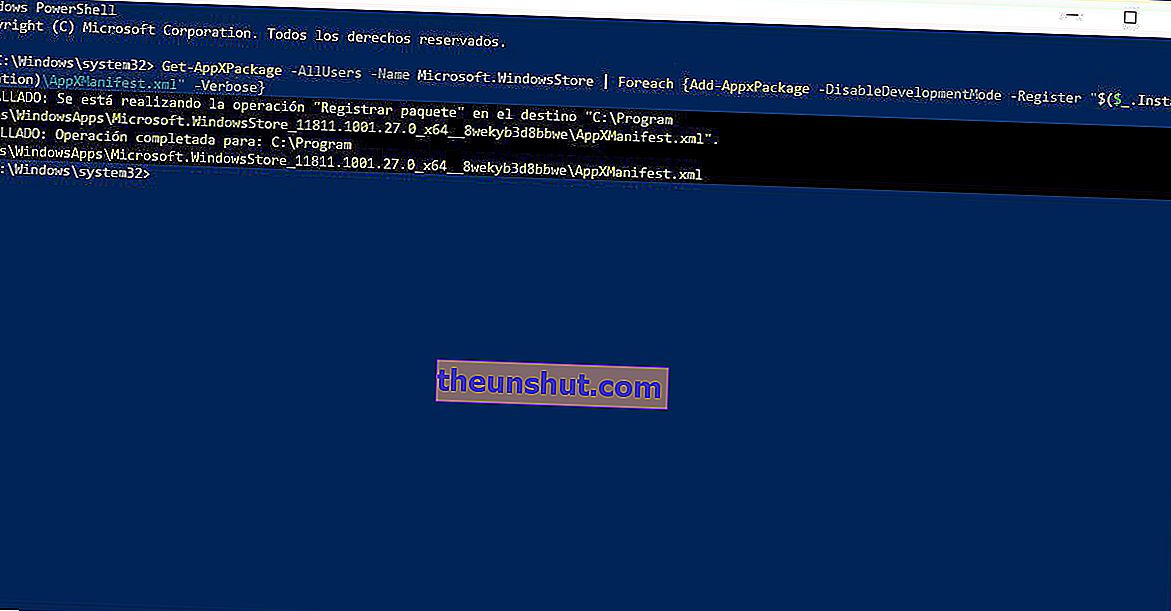
Dernæst skriver vi følgende kommando:
- Get-AppXPackage -AllUsers -Name Microsoft.WindowsStore | Foreach {Add-AppxPackage -DisableDevelopmentMode -Registrer “$ ($ _. InstallLocation) \ AppXManifest.xml” -Verbose}
Endelig giver vi Intro og lader kommandoen gendanne Microsoft Store-pakkerne. Nu bliver vi kun nødt til at genstarte computeren, så Windows 10 Store fungerer korrekt , men ikke før du skriver exit- kommandoen i konsollen for at afslutte programmet.
Hvis det ikke virker, skriver vi følgende kommandoer:
- Get-AppXPackage | Foreach {Add-AppxPackage -DisableDevelopmentMode -Registrer “$ ($ _. InstallLocation) \ AppXManifest.xml”}
- PowerShell -ExecutionPolicy Unrestricted -Command “& {$ manifest = (Get-AppxPackage Microsoft.WindowsStore) .InstallLocation + '\ AppxManifest.xml'; Add-AppxPackage -DisableDevelopmentMode -Registrer $ manifest} "
Mellem kommando og kommando vil vi forsøge at genstarte systemet for at se, om det træder i kraft.
Løsning 3 til fejl 0x80072f8f: reparer Windows Store Windows 10 ved at nulstille applikationen
Hvis ingen af de to tidligere metoder ikke har fungeret, er den næste ting, vi gør, at nulstille applikationen fuldstændigt gennem Windows-indstillinger , som findes på tandhjulsknappen i Start-menuen.
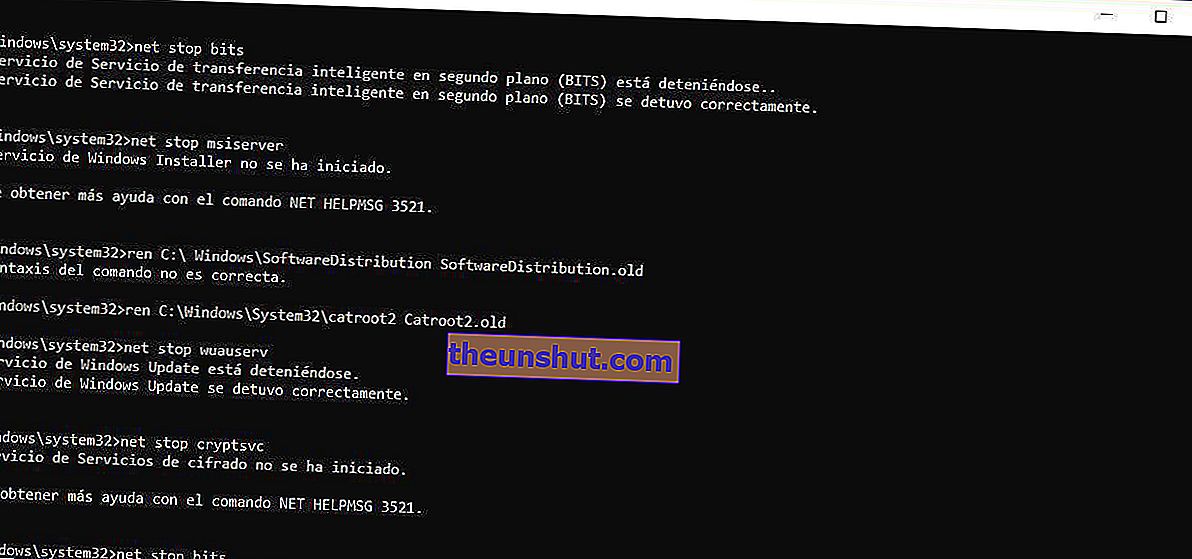
Når vi først er inde, går vi til afsnittet Applikationer og funktioner og ser efter Windows Store-applikationen (Microsoft Store). Når vi har fundet appen, vil vi klikke på Avancerede indstillinger og endelig klikke på knappen Nulstil .
Det sidste trin til at rette Windows Store er at genstarte computeren og åbne den pågældende applikation.
Løsning 4 til fejl 0x80072f8f: reparer Windows Store med CMD
Den sidste metode, før du vælger at nulstille pc'en eller formatere harddisken, er at bruge CMD. Måden at få adgang til den er nøjagtig den samme som de tidligere metoder, og ligesom PowerShell bliver vi nødt til at højreklikke for at komme ind med administratorrettigheder .
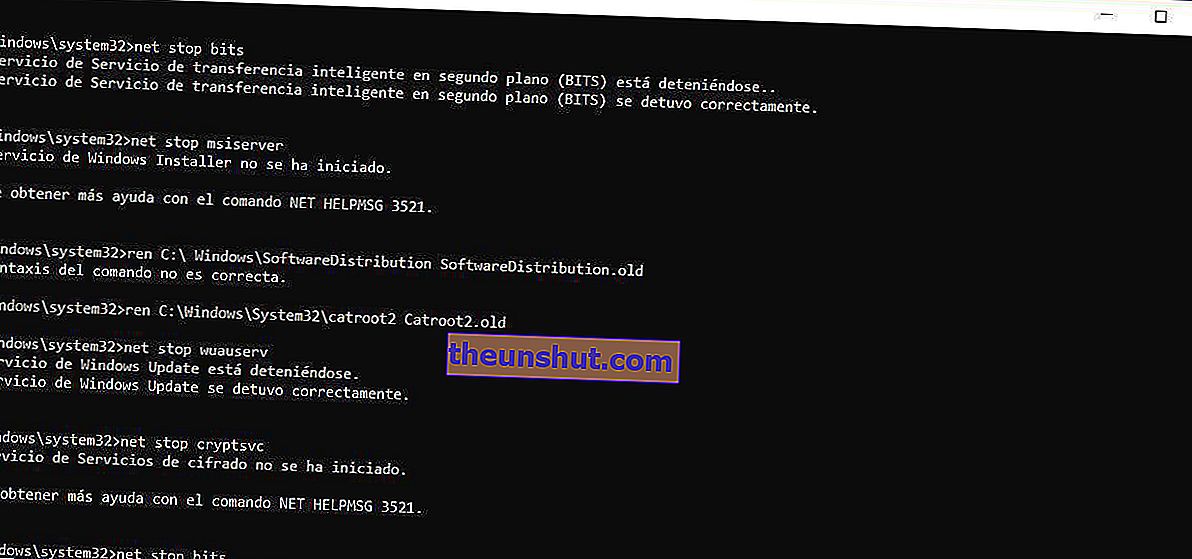
Dernæst introducerer vi følgende kommandoer:
- net stop wuauserv
- net stop kryptsvc
- net stop bits
- net stop msiserver
- ren C: \ Windows \ SoftwareDistribution SoftwareDistribution.old
- ren C: \ Windows \ System32 \ catroot2 Catroot2.old
- net stop wuauserv
- net stop kryptsvc
- net stop bits
- net stop msiserver
Når vi har indtastet alle kommandoerne, skriver vi exit og vender tilbage til PowerShell igen med administratorrettigheder .
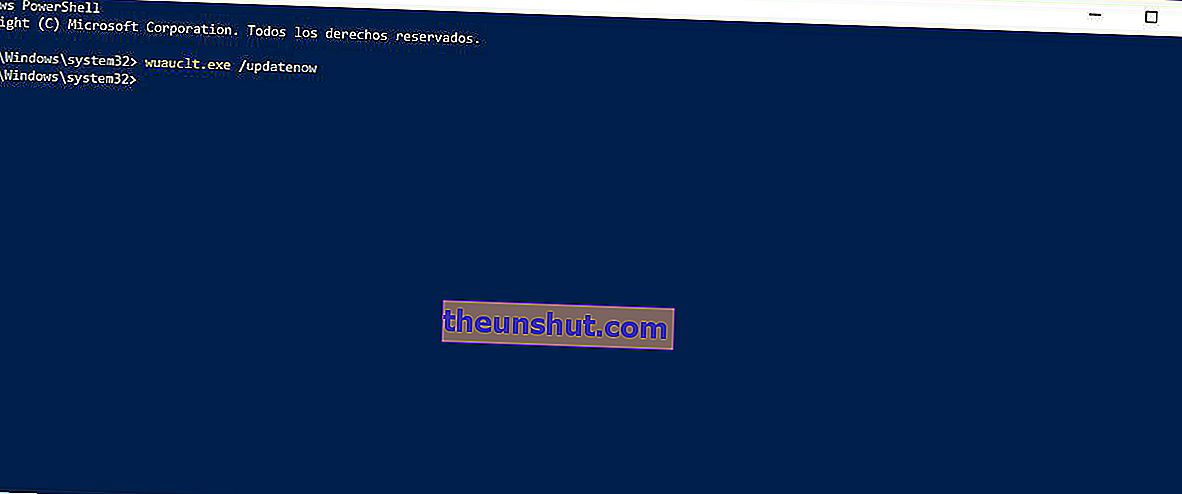
Senere introducerer vi følgende kommando:
- wuauclt.exe / updatenow
processen fra nu af vil være den samme som i de tidligere metoder. Vi genstarter computeren og åbner Windows Store for at kontrollere, at den fungerer korrekt.
