
Beskyttelse af vores privatliv er en af de vigtigste opgaver, som vi skal udføre midt i en verden, der bliver mere og mere digital. Adgangskoder er et meget simpelt, men yderst nyttigt værktøj, der giver os mulighed for at sikre privatlivets fred for vores mest personlige data. I denne artikel forklarer vi, hvordan du kan beskytte et pendrive med en adgangskode , på denne måde vil du sikre, at ingen kan få adgang til dets indhold uden dit samtykke.
Mange brugere ved ikke, at det er muligt at beskytte USB-lagerenheder såsom pen-drev og harddiske med en adgangskode. Derudover er det en proces, du kan gøre meget simpelt og helt gratis, hvilket altid er fantastisk.
En pendrive er en lagerenhed, som vi let kan miste, så det er meget vigtigt, at du beskytter den med en stærk adgangskode, hvis du gemmer fortrolige data. Fortsæt med at læse, hvis du vil finde ud af, hvordan du sikrer privatlivets fred for din pendrive på den enkleste måde.
Sådan placeres en adgangskode til en pendrive med Windows 10
BitLocker er et værktøj oprettet af Microsoft, som kommer forudinstalleret i virksomhedens operativsystem, siden ankomsten af Windows Vista for mere end 10 år siden. I løbet af hele denne tid har applikationen modtaget flere forbedringer, som gør det lettere at bruge og frem for alt mere pålideligt.
Du kan få adgang til BitLocker-applikationen på en meget enkel måde ved at kigge efter den i menulinjen på dit Windows 10. Operativsystem.I tilfælde af at applikationen ikke vises, er det fordi du ikke har den installeret på din computer. Bare rolig, du kan downloade og installere BitLocker meget let fra det officielle Microsoft-websted.
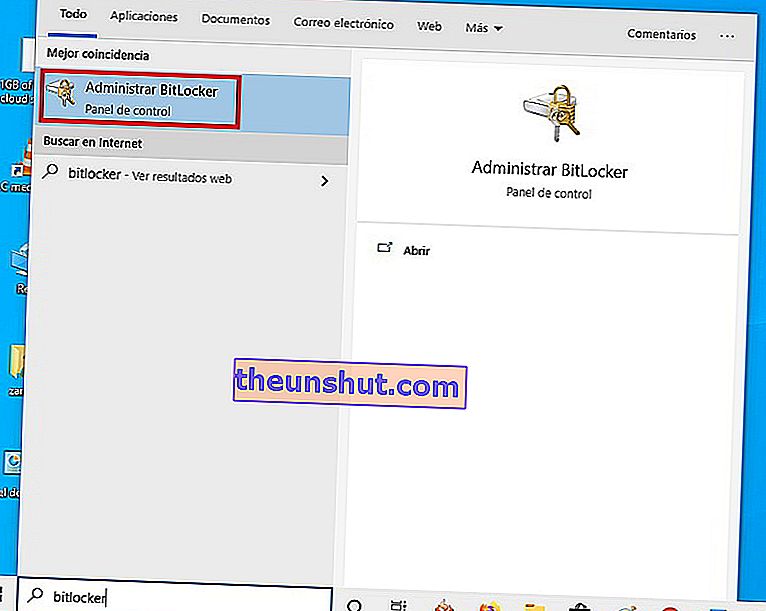
Når vi åbner BitLocker-applikationen, vises et vindue, hvorfra vi kan vælge alle USB-hukommelsesenheder, som vi har på vores Windows 10-computer.
Alt, hvad vi skal gøre, er at kigge efter den USB-hukommelsesenhed, som vi vil aktivere dette værktøj på, og klikke på " Aktiver BitLocker ".
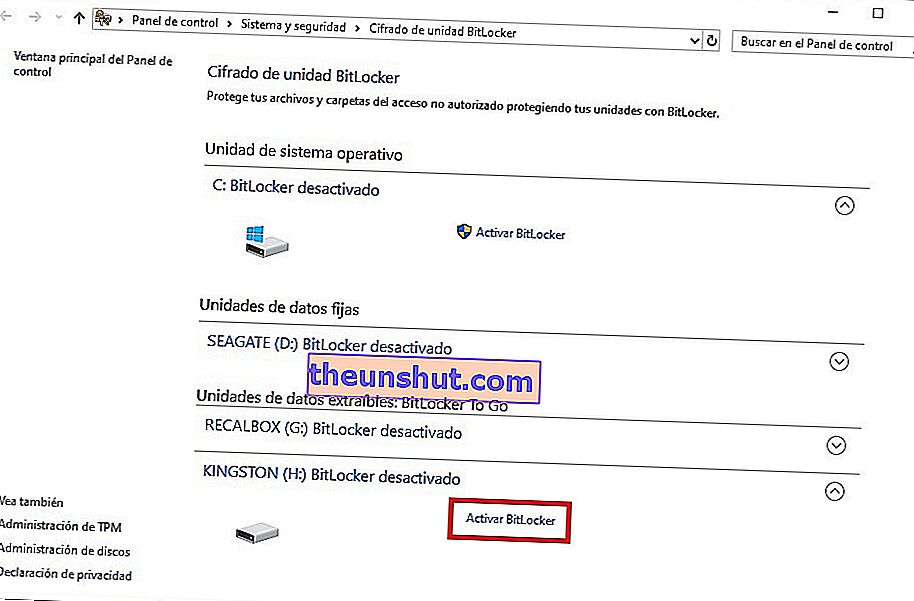
Det næste trin vil være at vente et par sekunder på, at BitLocker-værktøjet aktiveres på vores USB-lagerdrev.
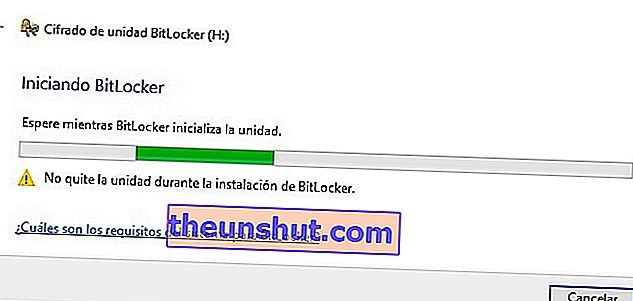
Bitlocker giver os muligheden for at beskytte indholdet af vores pendrive ved hjælp af en adgangskode eller et digitalt kort for at låse enheden op.
I dette tilfælde vælger vi at bruge en adgangskode, da det forekommer os den enkleste metode, og den sikkerhed, den tilbyder, vil være mere end nok for de fleste af vores læsere.
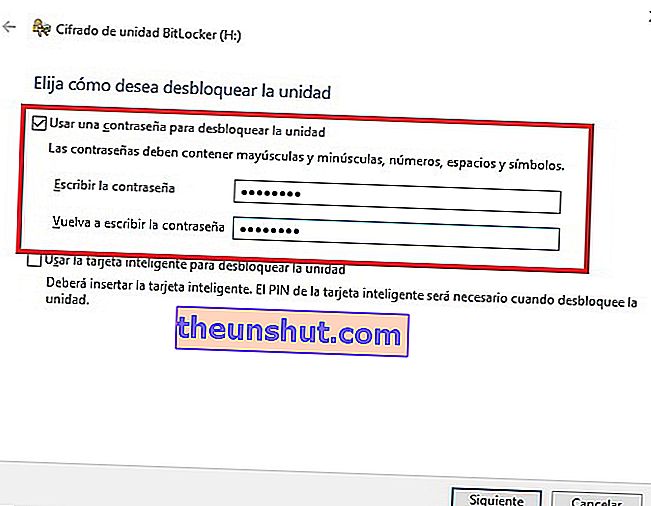
Bitlocker giver os mulighed for at gemme en sikkerhedskopi af vores adgangskode på vores Microsoft-konto samt udskrive den eller gemme den i en fil, som vi gemmer, hvor vi vil. Vi vælger den mulighed, der interesserer os, og klik på Næste.
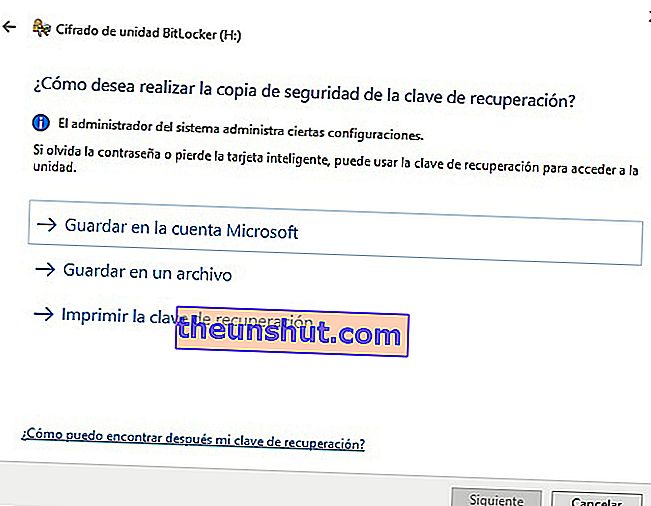
Nu giver Bitlocker os muligheden for at kryptere al lagerplads på pendrive eller kun kryptere den mængde plads, vi har optaget. Den første metode er hurtigere, men den anden er mere sikker.
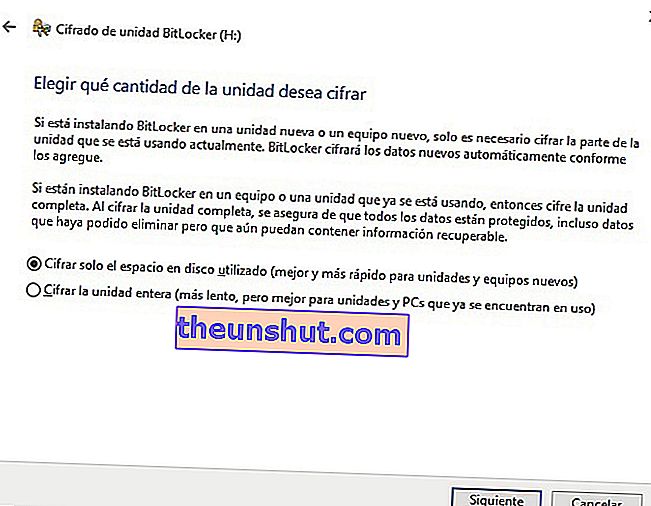
Det næste trin er at vælge den nye eller traditionelle krypteringstilstand. Den traditionelle krypteringsmetode giver bedre kompatibilitet med computere, der bruger forskellige versioner af Windows, kompatible med BitLocker. Vi anbefaler derfor at bruge traditionel kryptering.
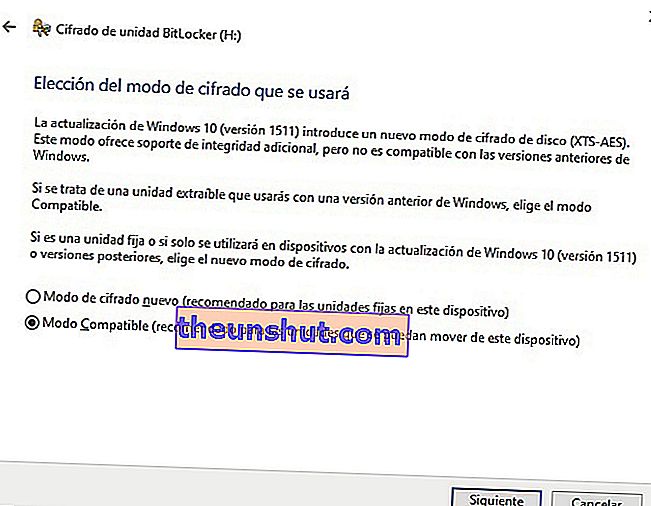
Endelig vil det bede os om bekræftelse for at starte krypteringsprocessen for vores pendrive.
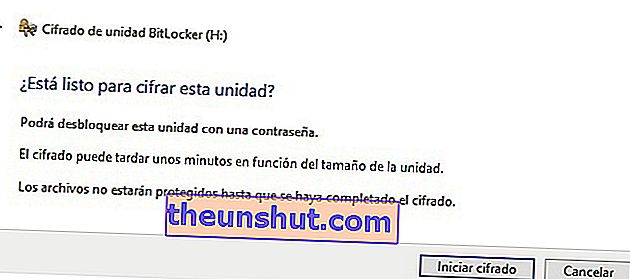
Det er så simpelt det er at beskytte en pendrive med en adgangskode ved hjælp af Windows 10, vi håber, du finder det meget nyttigt.
