
De fleste af tekstbehandlerne, som vi kan finde på markedet, inklusive selvfølgelig Microsoft Word, har en dårlig vane med at tilpasse tekster til venstre. Vi forklarer, hvordan du kan retfærdiggøre tekster i Microsoft Word, uden at der findes for store mellemrum inden for sætninger.
Fjern automatisk overdrevne mellemrum, når du retfærdiggør i Word
Heldigvis tillader Word os at retfærdiggøre teksten, så begge margener er perfekte, selvom dette har den mangel, at det vil indføre for store mellemrum. Sådan kan du fjerne mellemrum, når du retfærdiggør tekst i Word.
At retfærdiggøre en tekst i Microsoft Word er så simpelt som at vælge den del af teksten, som vi vil retfærdiggøre ved hjælp af musen, derefter skal vi bare klikke på knappen for at retfærdiggøre teksten.
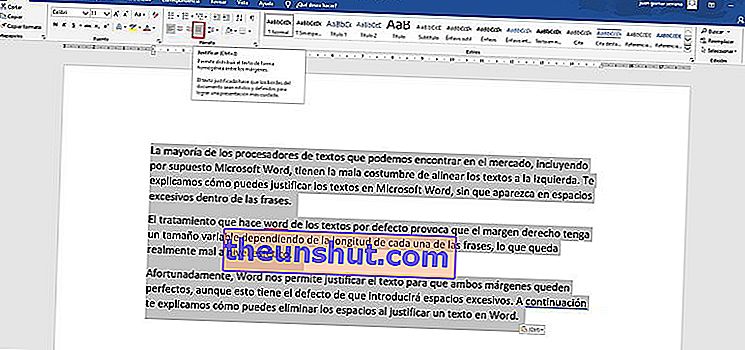
Ved at gøre dette vil vores tekst have været perfekt justeret på begge margener, selvom vi snart vil indse, at der er indsat for store mellemrum mellem mange af de ord, der udgør teksten. Dette er noget, der også er meget dårligt visuelt.
Derfor er det næste trin, vi skal udføre efter at have retfærdiggjort en tekst i Word, at fjerne alle disse mellemrum, der er genereret for meget mellem ordene.
Til dette vil vi bruge et værktøj, der inkluderer Word, og som bruges gennem magtsymbolet "^", som er til højre for P-tasten.
Så hvad vi skal gøre i dette tilfælde er at vælge det tekstfragment, som vi vil rette , det normale er, at vi vil fjerne mellemrummet fra al teksten. Når vi har valgt al teksten med musen, har vi brug for at få adgang til " Erstat " -værktøjet , som er placeret yderst til højre for Word-grænsefladen.
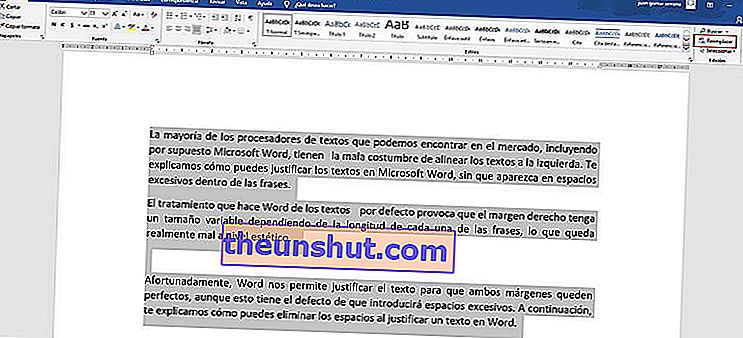
Med dem åbnes et nyt vindue med flere felter, som vi bliver nødt til at udfylde. I feltet " Søg " skal du indtaste sekvensen "^ 94" (uden anførselstegn), og i feltet " Udskift " skal du sætte "^ 013" (uden anførselstegn). Du kan se, hvordan alt ser ud i det følgende billede.
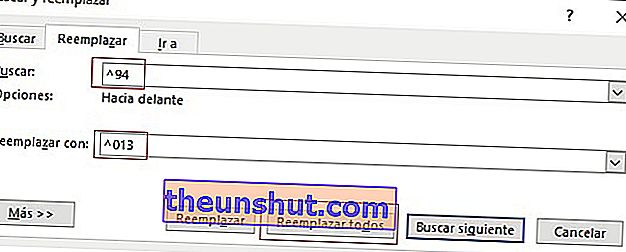
Når du har færdiggjort alt som det billede, som vi viser dig ovenfor, behøver du kun at klikke på knappen " Udskift alt " for at Word skal gøre sin magi og fjerne alle de overdrevne mellemrum, det havde indtastet mellem ordene i din tekst, og at de så så dårlige ud æstetisk.
Fjern overdreven huller manuelt
Den metode, som vi har forklaret før, fungerer i de fleste tilfælde meget godt, men der vil være nogle specifikke tekster, hvor den af en eller anden grund ikke fungerer godt. I disse tilfælde kan du vælge en manuel udskiftning for at prøve at få din tekst til at se perfekt ud.
Med al den valgte tekst skal du gå til fanen Hjem i Microsoft Word-grænsefladen og derefter klikke på knappen " Vis alt ". Det er knappen, der er placeret lige til højre for knappen, som vi bruger til at sortere lister i Word. Bare rolig, i det følgende billede kan du se det perfekt.
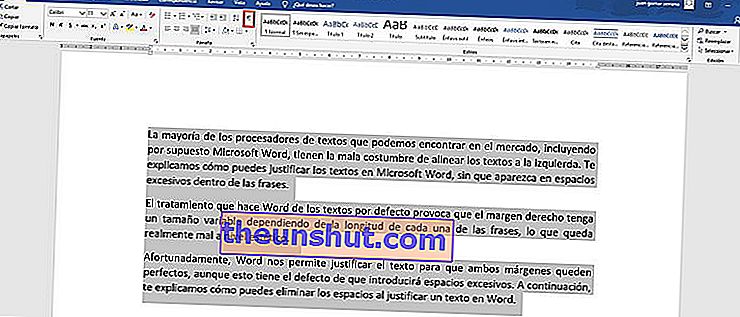
Når du trykker på denne knap , vil du se, at flere afsnitstegn og skjulte symboler vises i din tekst. Disse symboler repræsenterer alle de mellemrum og linjeskift, der er indtastet i Word-dokumentet.

Alt du skal gøre er at fjerne mellemrum og overdreven linjeskift , hvilket kan være lidt besværligt, hvis dokumentet er meget langt, men slutresultatet vil bestemt være det værd.
Her slutter vores tutorial om, hvordan man fjerner tilgængelige rum, når man retfærdiggør tekst i Word, vi håber, du finder det meget nyttigt.
