
Hvis vi spørger dig, hvad de tekniske egenskaber ved din computer er, kan du sandsynligvis ikke huske dem nøjagtigt, ikke? Det er vigtigt at kende specifikationer såsom processorens hastighed, mængden af RAM eller den version af Windows, du har installeret på din pc, især når du installerer et nyt program. Selv de af os, der er limet til tastaturet hele dagen, har brug for at opdatere vores hukommelse fra tid til anden (det vil sige altid). Men at se de tekniske egenskaber ved computeren i Windows 7 eller Windows 10 er meget let.
Sådan kender du computerens egenskaber i Windows 7
Der er programmer, der viser computerens specifikationer, men det er ikke nødvendigt at installere noget . Computeren gør nok ting i sig selv, så vi går rundt og sætter overflødige programmer. Med tre museklik har vi masser at vide alt.
For at se computerens grundlæggende oplysninger skal du klikke på Windows-ikonet og højreklikke på "Computer". Fra de indstillinger, der vises i rullemenuen, vælger vi "Egenskaber". Hvis "Computer" ikke vises, skal vi kigge efter "Kontrolpanel" og derefter klikke på "System". En anden måde at se din computers specifikationer på er at åbne den gamle filudforsker. I menuen til venstre finder vi "Denne computer" (eller den klassiske "Denne computer"). Vi højreklikker og vælger "Egenskaber" igen.
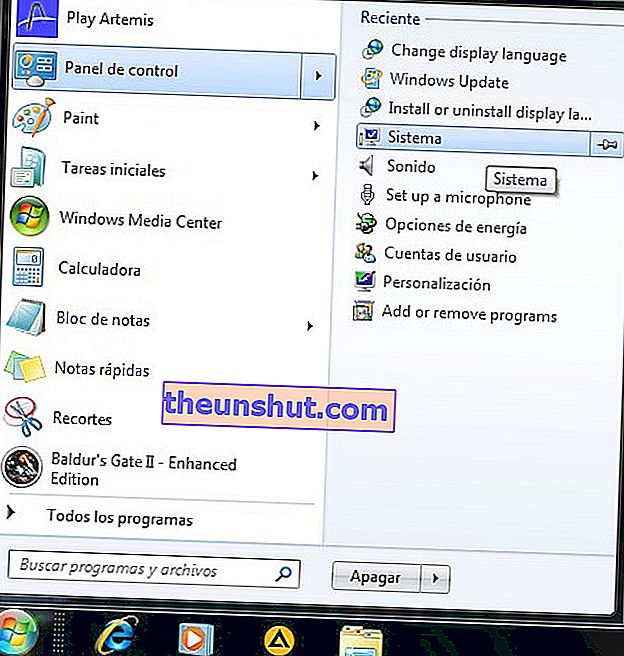
Der vises en skærm, der viser de data, vi leder efter. Vi ser versionen af det installerede operativsystem, specifikationerne for processoren eller navnet på computeren . Vi kontrollerer også særligt relevante oplysninger, typen af system. Mange applikationer og programmer har to forskellige installationsfiler, afhængigt af om vores operativsystem er 32-bit eller 64-bit. Dette vindue giver os imidlertid resuméoplysninger. For at se den komplette og detaljerede liste over funktioner er det nødvendigt at ty til DirectX-diagnostik. Nedenfor forklarer vi, hvordan du gør det.
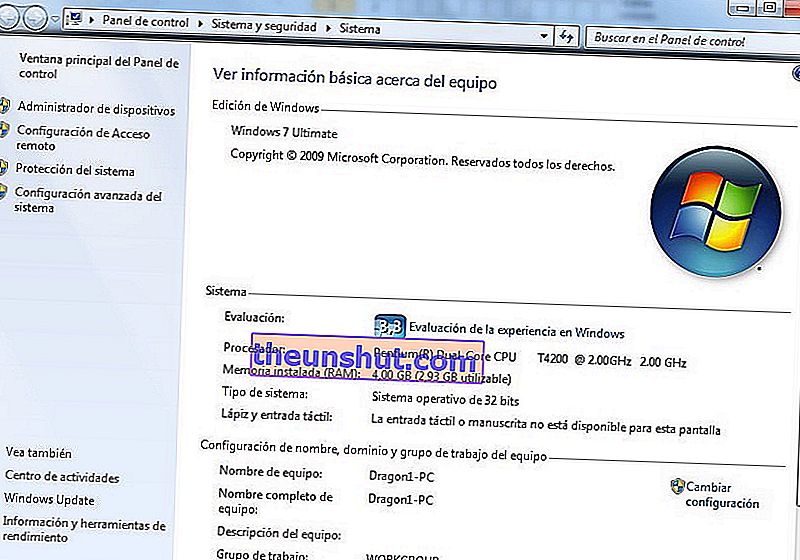
Sådan kender du de tekniske specifikationer for pc'en i Windows 10
Måden at kende computerens egenskaber i Windows 10 svarer meget til Windows 7. Vi højreklikker på Windows-ikonet og vælger "System". På samme måde kan vi åbne filudforskeren og højreklikke på "Denne computer". Klik derefter på "Egenskaber".
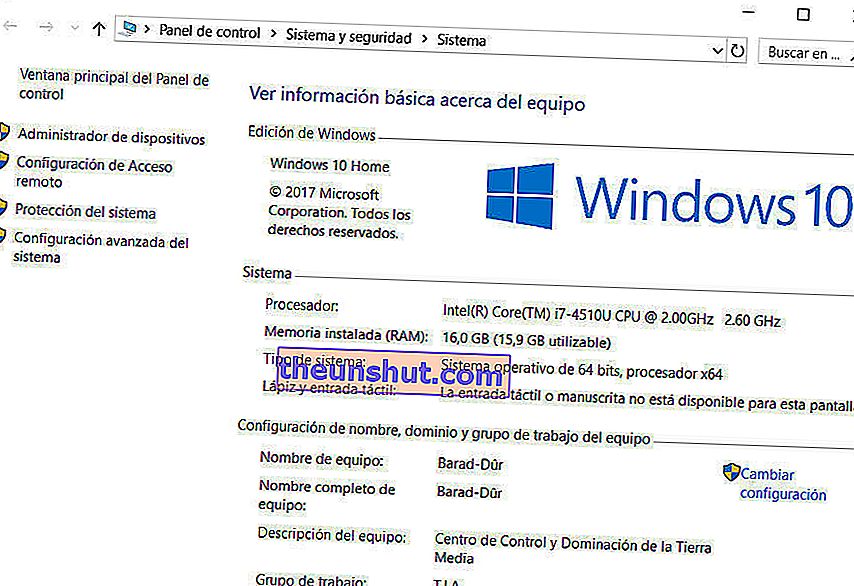
Det, vi hidtil har set, er et grundlæggende resumé, men vi kan få meget mere komplette oplysninger. Alle Windows-distributioner inkluderer et DirectX-diagnostisk værktøj , som du fuldt ud kan forstå egenskaberne ved enhver komponent på din computer. I Windows 7 skal du klikke på Windows-ikonet og bruge funktionen "Kør". Vi skriver dxdiag i dialogboksen og trykker på Enter. I Windows 10 skal du bare trykke på Windows-ikonet og skrive dxdiag direkte . Vi kan også bruge Windows + R- tastaturgenvejen til at åbne dialogboksen "Kør".
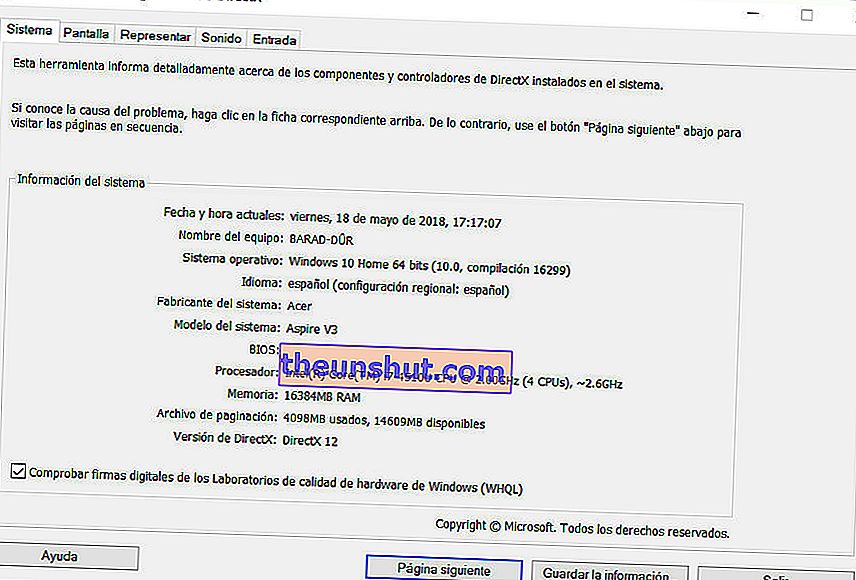
Dette diagnostiske værktøj viser alle detaljer på computeren. Vinduet har faner, hvor du kan finde oplysninger om hardware og perifert udstyr, såsom skærmen eller lydkortet. F.eks. Omfatter fanen "Render" grafikkortets specifikationer.
Du behøver ikke længere at notere hvor som helst processor du har. Du skal bare huske, hvor du skal pege med musen. Hvordan glemmer du det også nu ...
