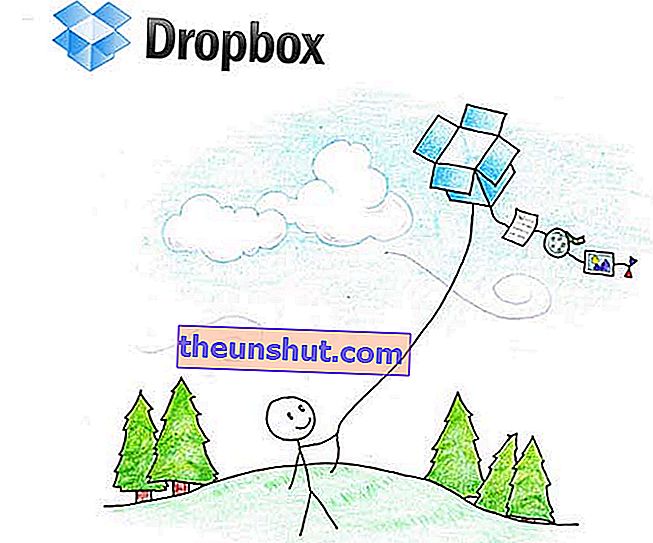
En af de ubestridelige fordele ved cloud storage-tjenester er muligheden for at få adgang til filer og dokumenter fra enhver computer med en internetforbindelse. En anden er, at du kan gøre uden at have utallige kopier på forskellige computere med revisioner og ændringer af arbejdsdokumenter, eller at du ikke er begrænset til e-mailens lagringskapacitet til at dele fotos eller videoer eller hvad du vil med den, du vil have. Bare sidstnævnte er, hvad vi skal forklare næste: hvordan man bruger Dropbox til at dele filer og mapper .
Den første ting vil være at have en Dropbox- konto . Hvis du allerede har det, skal du bare logge ind som normalt, og hvis du ikke har det, skal du tilmelde dig tjenesten. Dette kunne ikke være lettere. I startvinduet skal du klikke på "(eller oprette en konto)" og følge nedenstående trin: angiv navn, efternavn, en e-mail-konto og en adgangskode, accepter betingelserne for brug af tjenesten og ... voilí, kontoen er allerede oprettet. Oprindeligt tilbyder den 2 GB gratis lagerplads, med hvad der er at uploade en masse materiale.
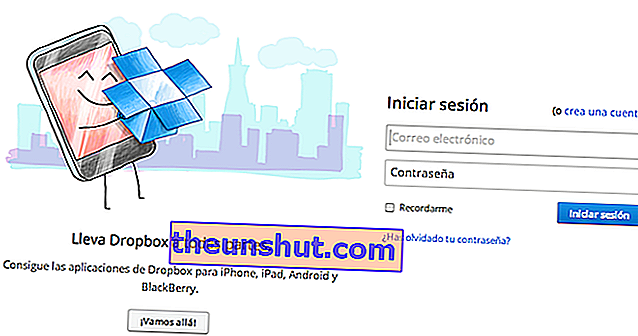
Når dette er gjort, er det, der kommer, ikke meget mere kompliceret. Programmet opretter et genvejsikon på skrivebordet på computeren, så det er lige så nemt at uploade eller downloade filer som at klikke på det og vælge "Dropbox Folder" . Bare at klikke på filen eller mappen (de kan også uploade komprimeret) og trække den der er nok. Når det dokument eller mappe, du vil dele, er uploadet, er dette trinene, du skal følge.
Du skal gå tilbage til genvejsikonet, men i stedet for at klikke på "Dropbox Folder" , skal du gøre det på "Dropbox.com" . Dette fører dig direkte til brugerens startskærm, hvor de har de mapper og dokumenter, de hidtil har uploadet eller delt.
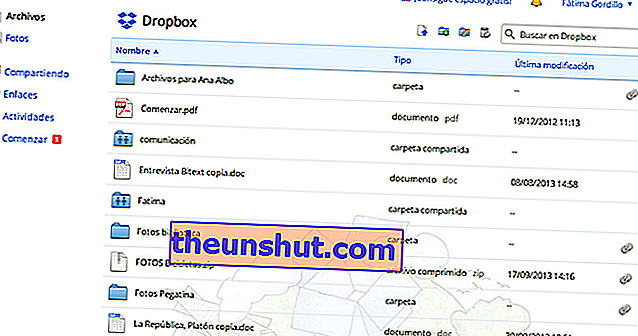
Deling af en mappe eller et dokument er meget ens. Når du klikker på det element, du vil dele, markeres det (hvis du klikker på mappen eller navnet, åbnes det for at se indholdet, så det er bedre at klikke på en anden del af strimlen). Enkel menu med forskellige muligheder, hvis det er en mappe: Inviter til mappe, Del link, Download, Mere . I tilfælde af et dokument vil indstillingerne være følgende: Del link, Download, Slet, Mere .
I tilfælde af mapper vises der fra vinduet "Inviter til mappe" et vindue, hvor du simpelthen skal placere e-mailen til den person eller de personer, du vil invitere. Vinduet viser linket "Importer kontakter" . Ved at klikke der kan brugeren importere alle sine kontakter til sin Dropbox- konto på sin Gmail- , Yahoo Mail- eller Facebook- konto.. Du kan også vælge, om du vil tillade de personer, som mappen deles med, at dele den med andre. Hvis du ikke ønsker, at andre skal kunne dele mappen, skal du fjerne markeringen i det felt, der vises markeret. Når adresserne på de personer, som mappen skal deles med, er indtastet, kan du sende en forklarende besked, hvis du ønsker det. Derefter bare ved at klikke på "Del mappe", gøres det. Gæsterne modtager en besked i deres e-mail med besked om dem, der ønsker at dele en mappe med dem, med en knap, der fører dem direkte til mappen med alt dens indhold inden for deres egen Dropbox- session . Delte mapper er markeret med to silhuetter i mappen.
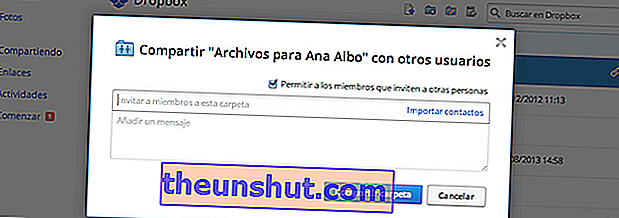
Hvis du vælger muligheden "Del link" , er processen praktisk talt den samme. Du skal angive e-mails fra modtagerne af linket, lægge en besked og vælge mellem "Hent link" eller "Send" . Hvis "Get link" er markeret , opretter programmet en url, der kopieres direkte til computerens udklipsholder. Hvis du vælger "Send" , sendes url'en direkte til den adresse, der er angivet i form af et link. Modtageren skal kun klikke på dette link for at se dokumentet og downloade det. Processen til deling af links i tilfælde af dokumenter er den samme.
En anden fordel at huske på er, at hvis de personer, som dokumenter deles med, ikke har en Dropbox- konto og beslutter at registrere sig efter invitationen, får "invitereren" ekstra 500 GB gratis lagerplads .
